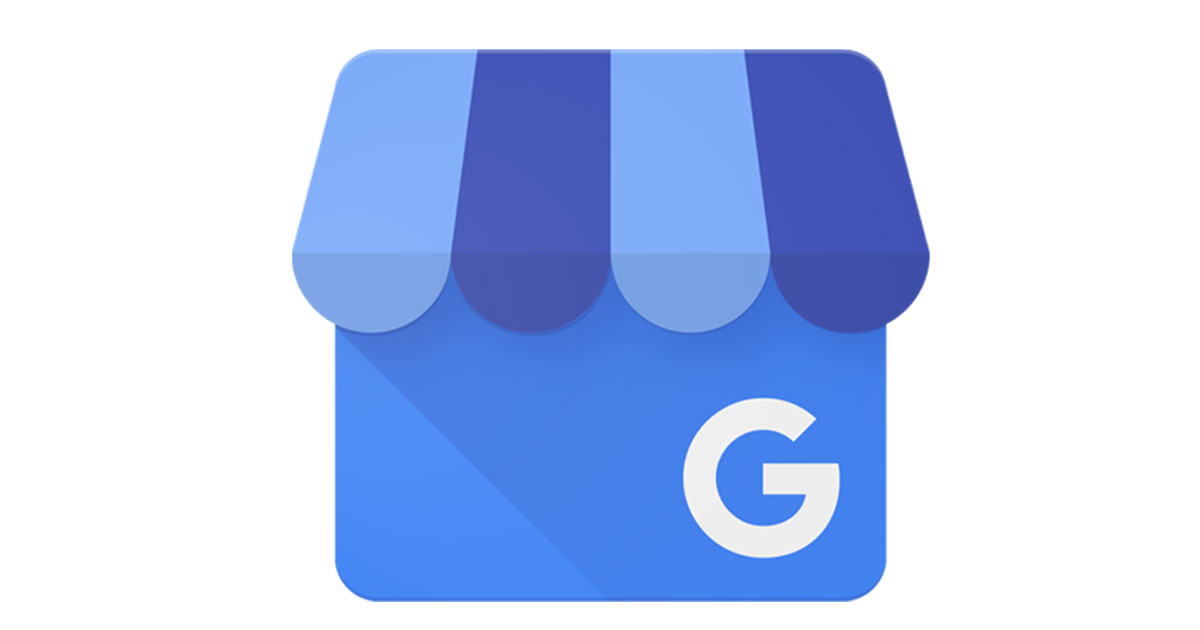Googleマイビジネスからリアルタイムでお店の情報を発信することは、検索順位を上げることにつながるだけでなく、お客様の関心を高め集客にもつながりますが、「難しいのでは」「時間が無い」と不安に思われる方もいらっしゃるようです。
でもどうぞご安心ください。常に身近にあるスマートフォンを使えば、Googleマイビジネスは短時間かつ簡単に設定できます。
このページではiPhone(アイフォン)による設定をご紹介します。
まずは一度、試してみてください。
Googleマイビジネスの重要性・必要性について詳しく知りたい方はGoogleマイビジネスを活用しないと損する理由をご覧ください。
ご注意ください
- メニューや商品などはマイビジネスアプリからは登録できないので、Google検索でPC用の設定画面を開いて登録する必要があります(後述)。
- 使用する端末(PC、スマホ、タブレット)やOS(iOS、androidなど)で画面や操作方法は異なる場合があります。
- 既にオーナー確認が完了していることを前提としておりますので、未完了の場合はオーナー確認を先に完了させてください。
オーナー確認方法についてはこちらをご覧ください。
2020年11月4日にGoogleマイビジネスはGoogleビジネスプロフィールに名称変更されました。
iPhoneにマイビジネスアプリをインストール
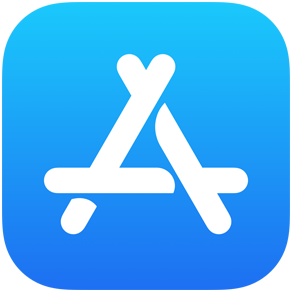
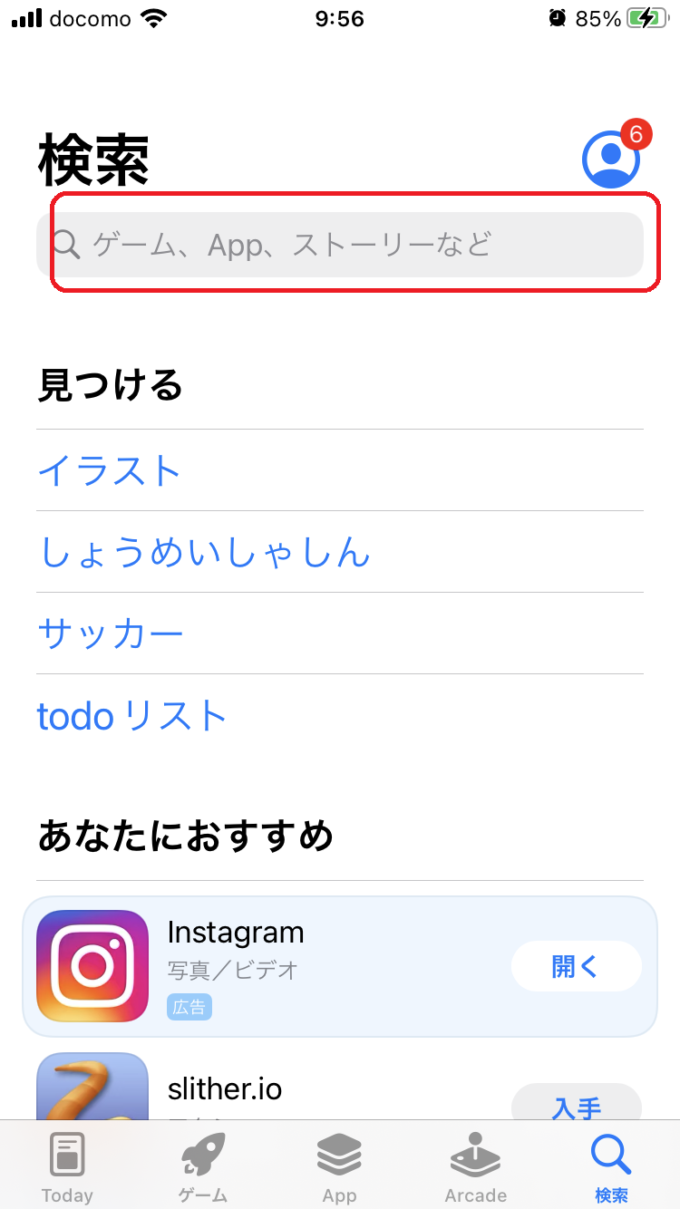

スマートフォンマイビジネスiPhoneアプリ2
iPhoneでマイビジネスアプリを開きます。
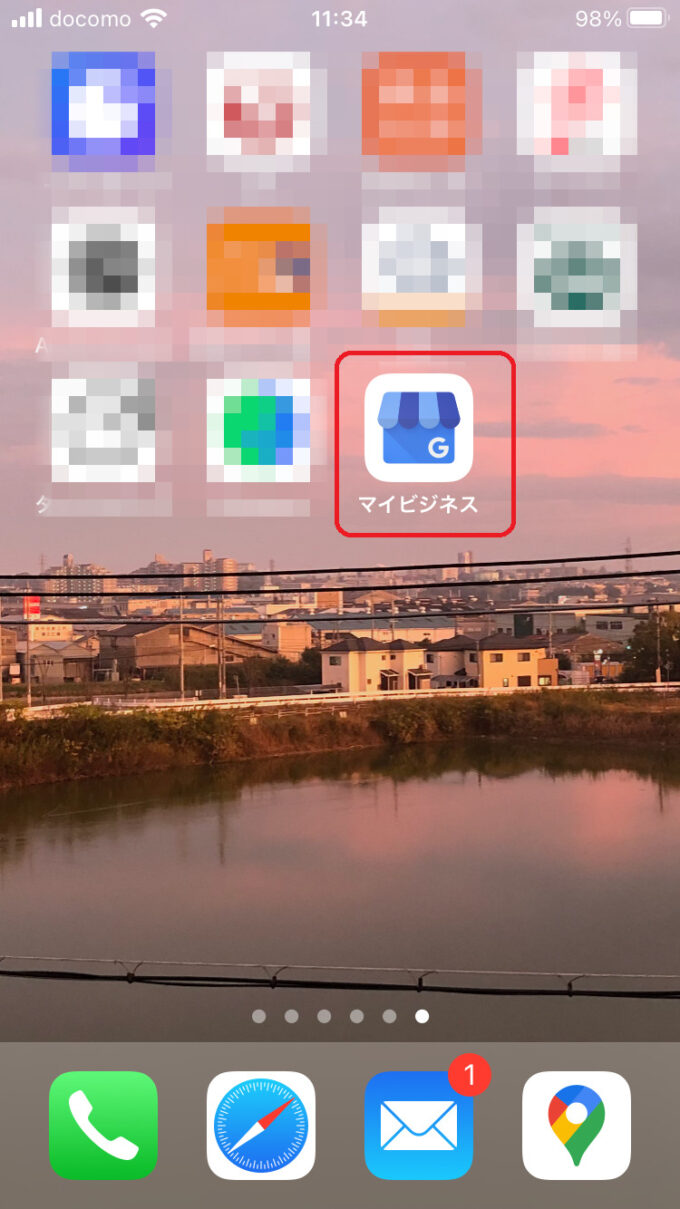
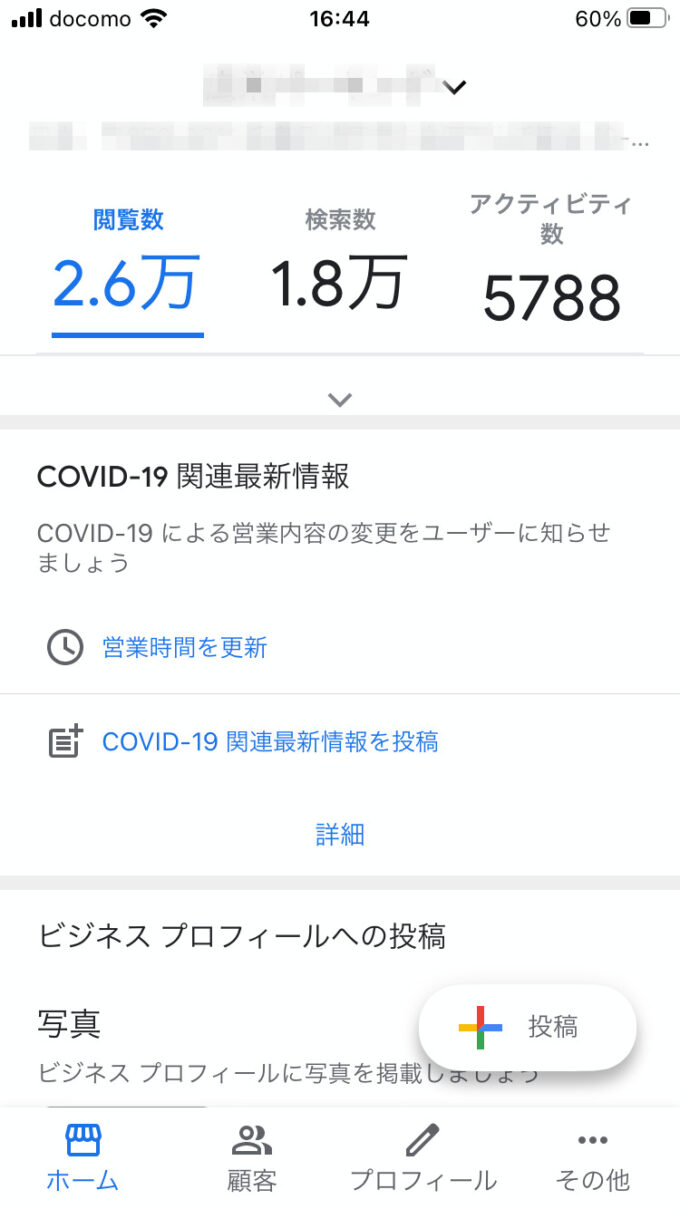
同じiPhoneで複数のGoogleアカウントを管理している場合は以下の方法でGoogleアカウントを切り替えます。
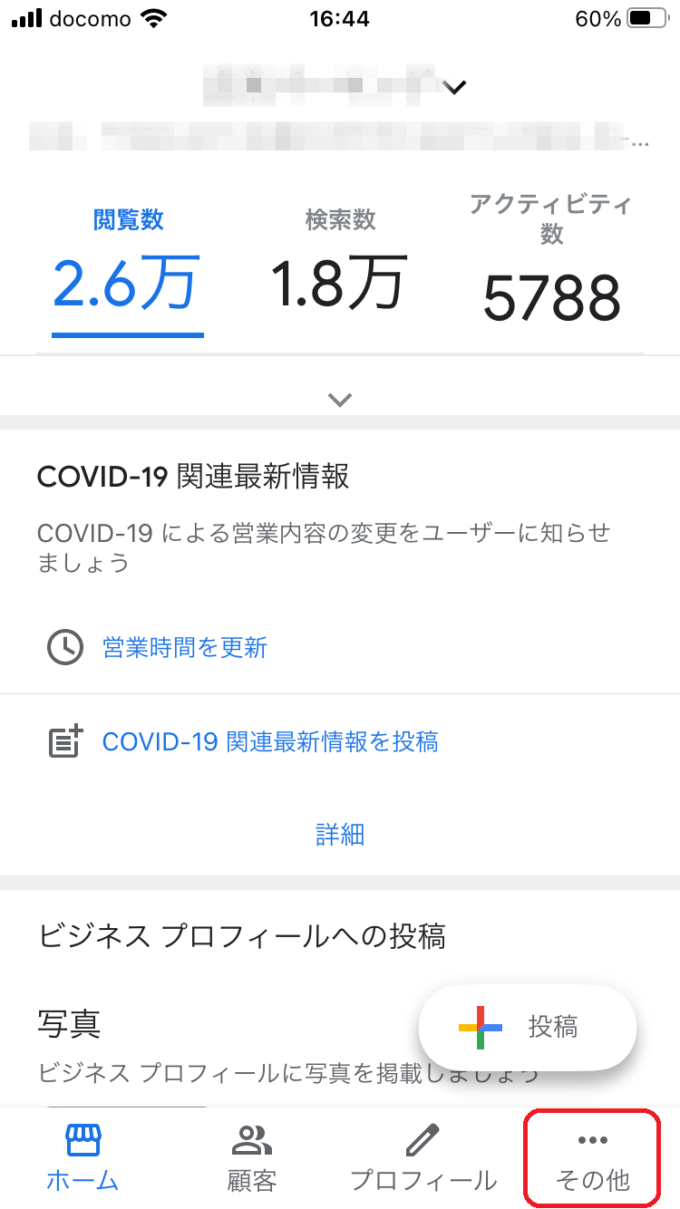
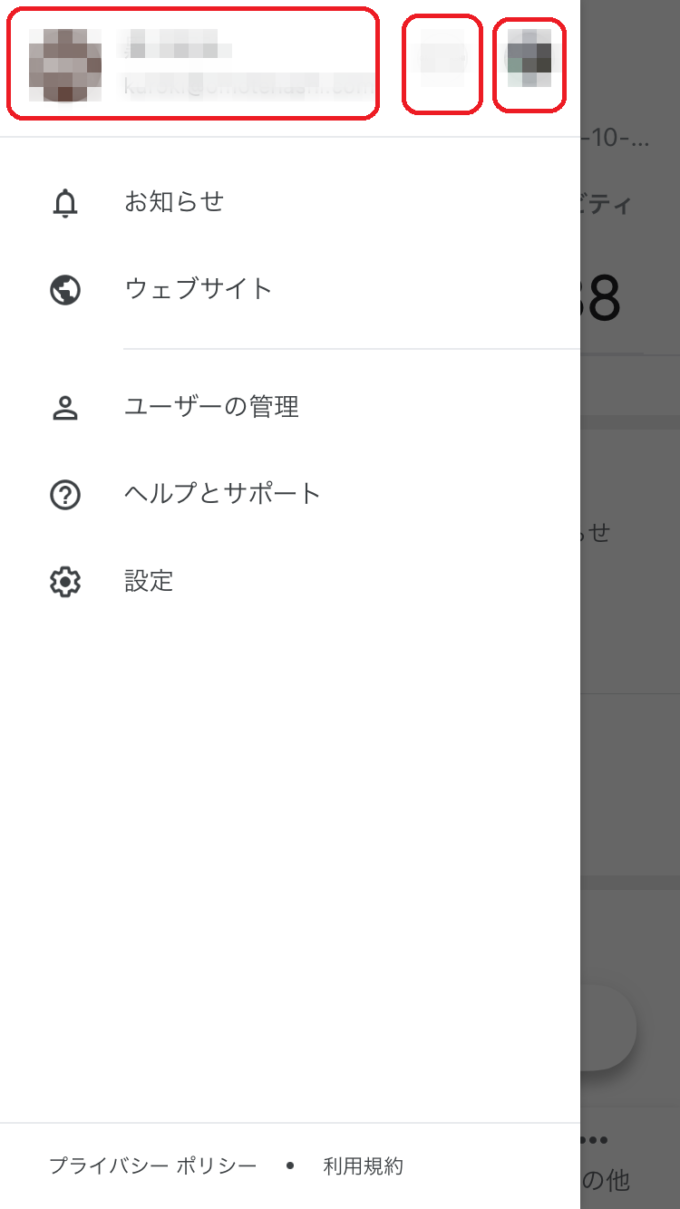
【補足】同じGoogleアカウントで複数のGoogleマイビジネスを管理している場合
同じGoogleアカウントで複数のGoogleマイビジネスを管理している場合は以下の方法でGoogleマイビジネスを切り替えます。
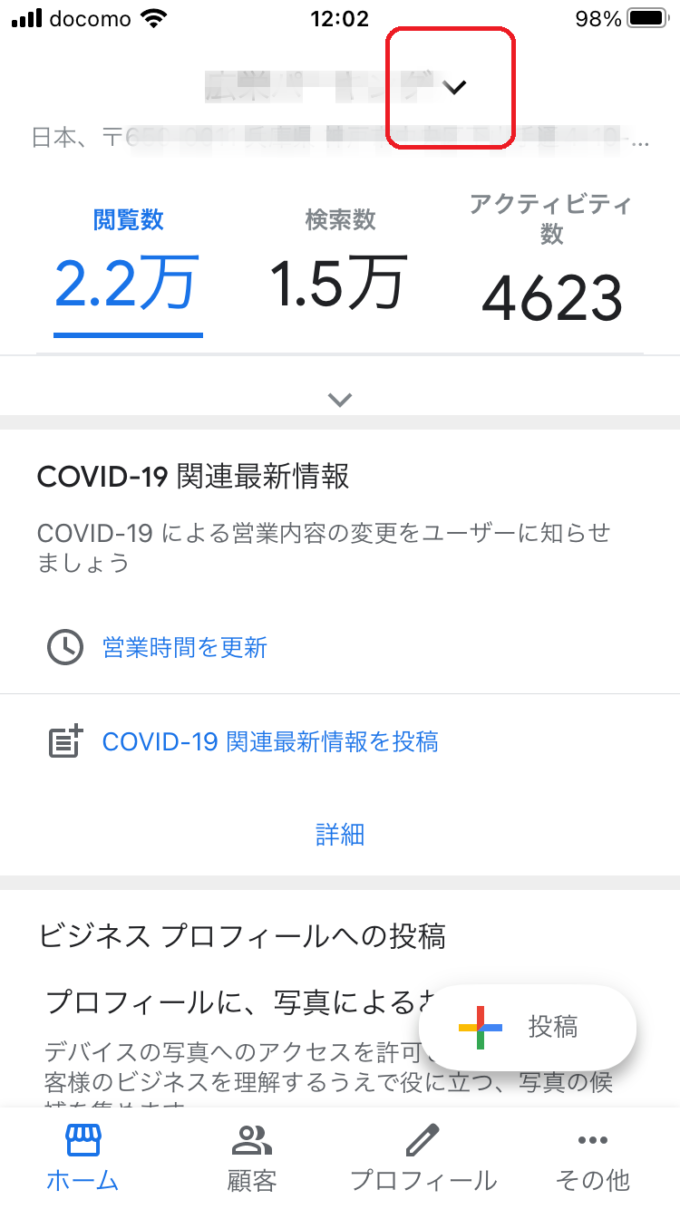
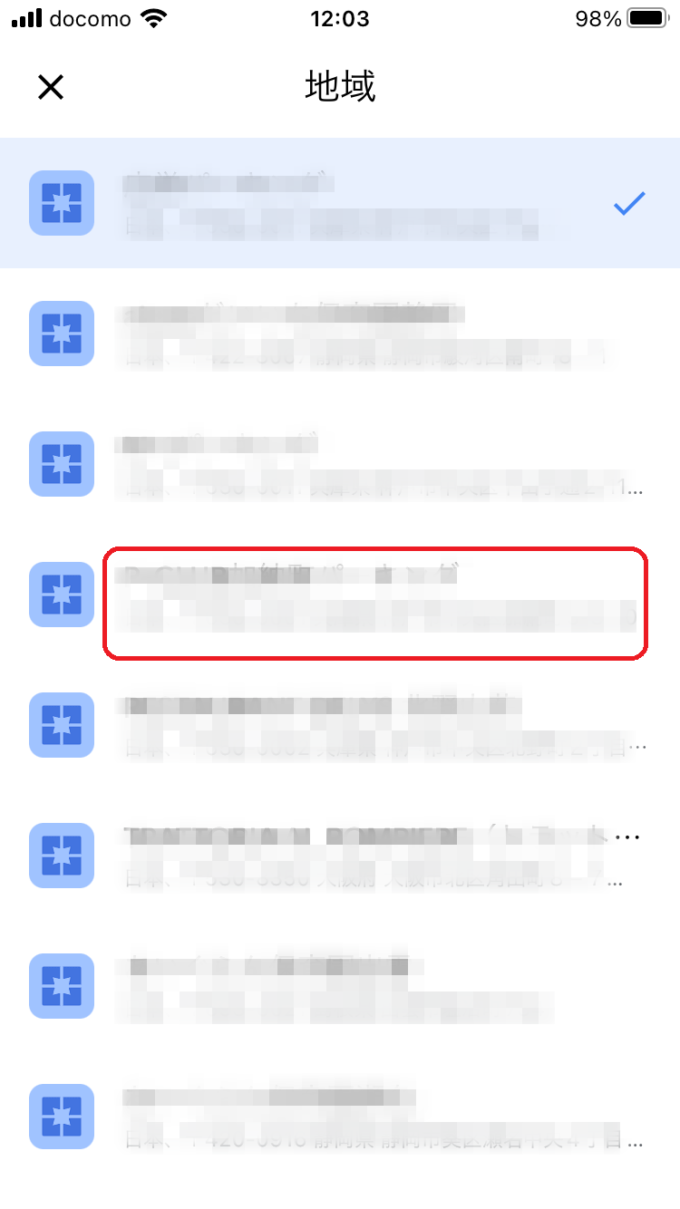
インサイト(実績)の確認
Googleマイビジネスの現状(検索数や表示数、架電数、ルート検索数など)はスマートフォンからでも確認できます。
Googleマイビジネスのインサイトについて詳しく知りたい方はこちらをご覧ください。
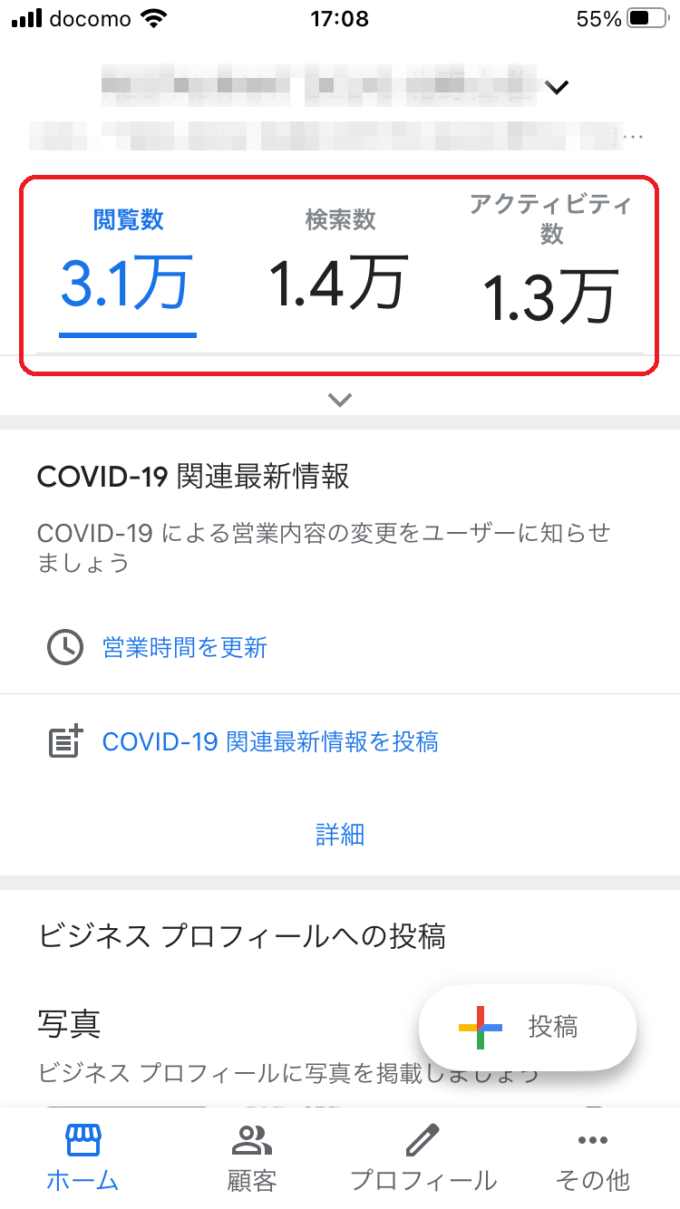
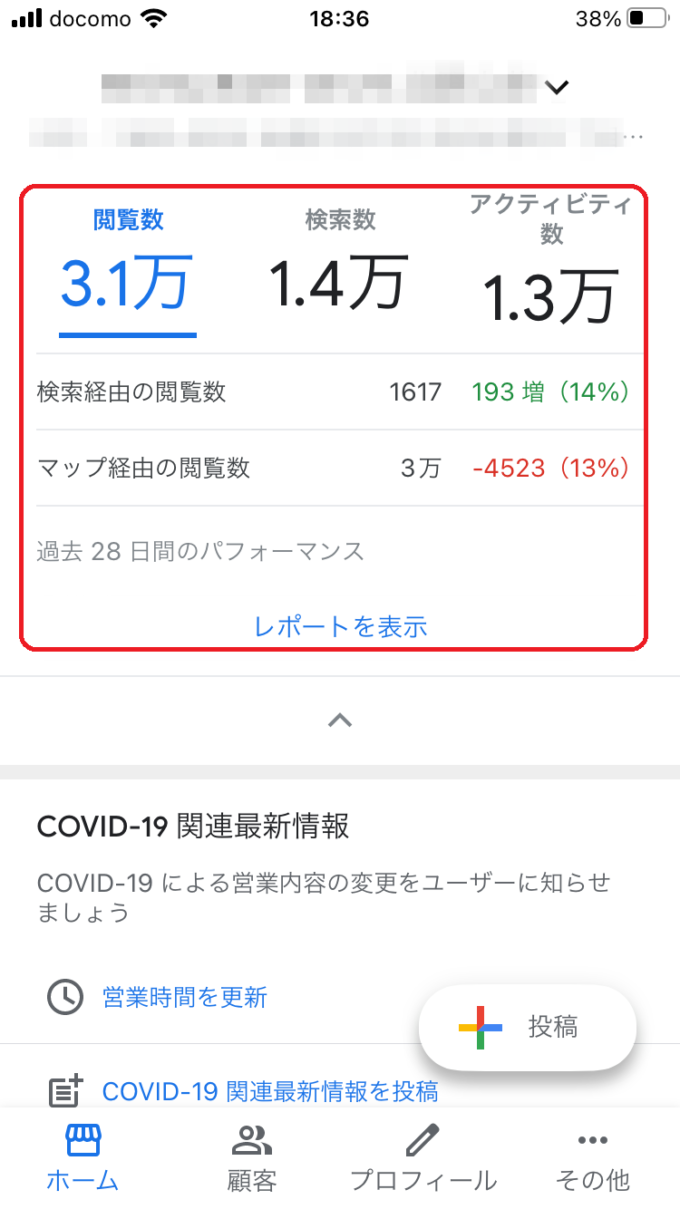
Googleで検索された数、検索結果で表示された数、ルート検索や電話をかけられた数、写真の閲覧数や強豪との比較など様々なレポートを確認できます。
また1週間/1ヶ月/四半期と期間を変えての集計もできます。
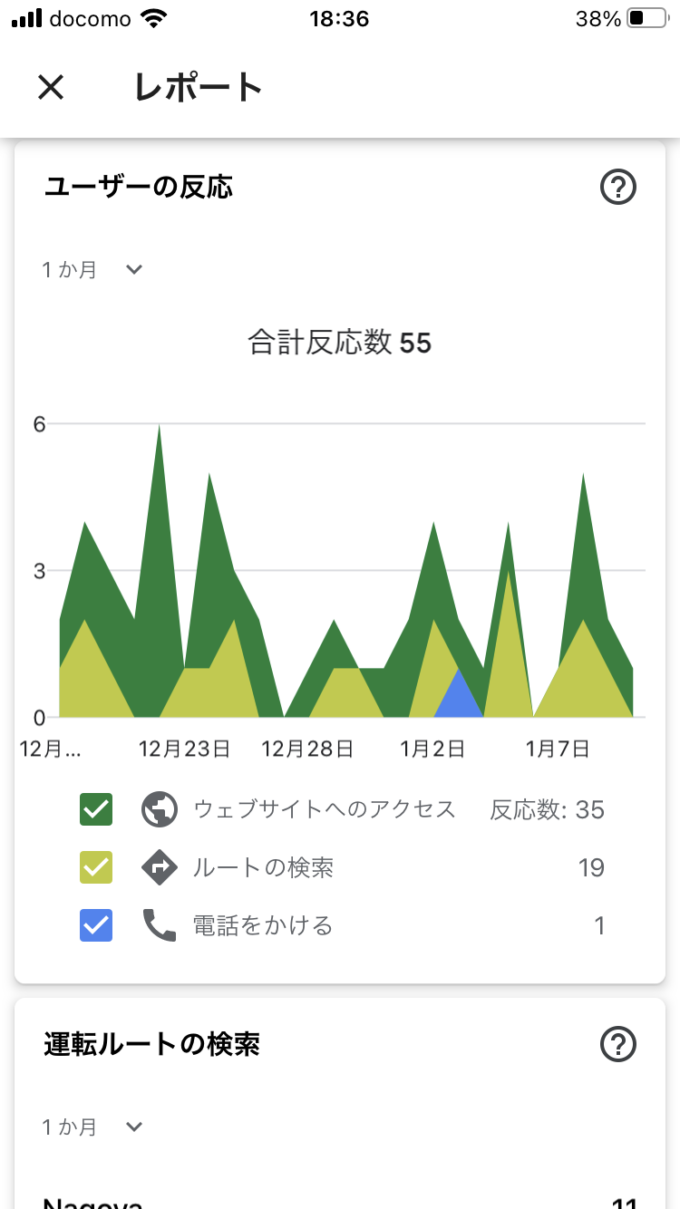
各種情報の追加・変更について
スマートフォンから投稿などは以下の手順で行います。
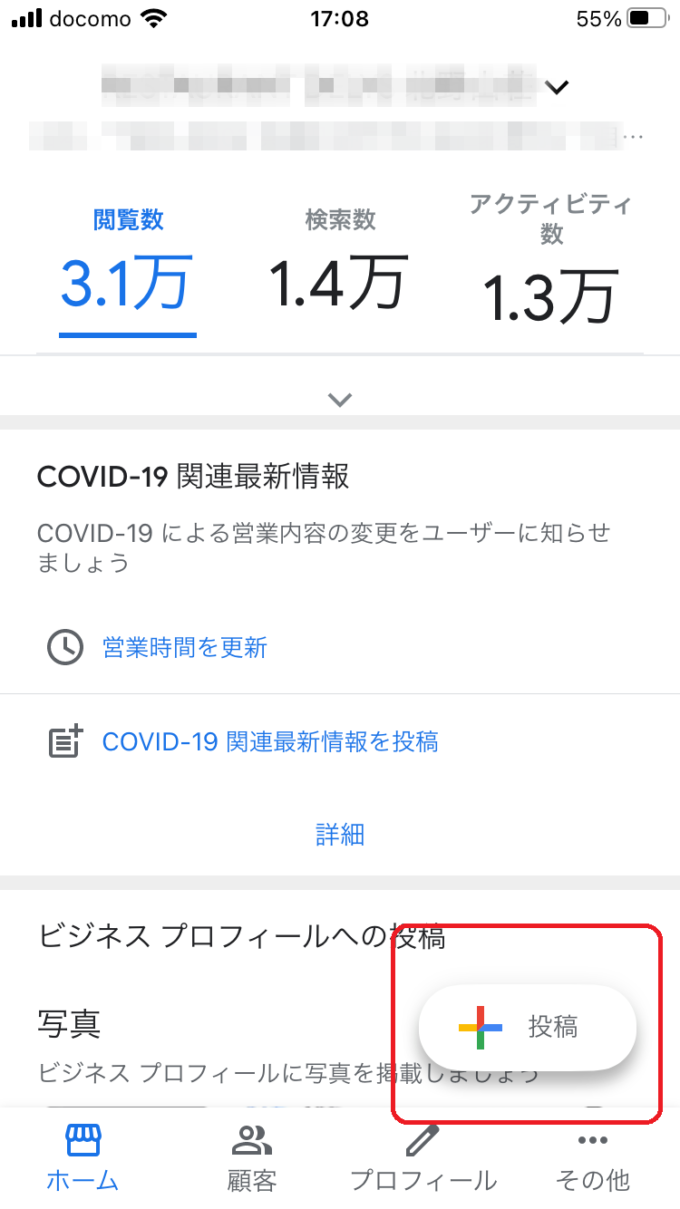
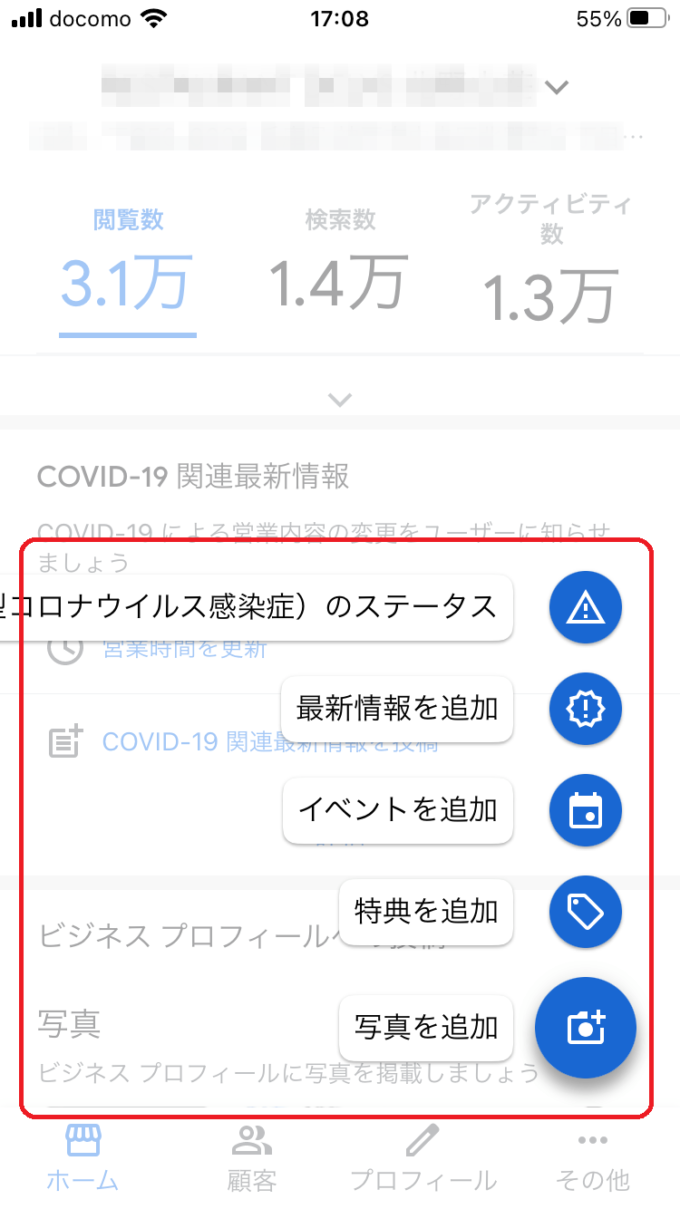
画面を下にスクロールすると、リストの項目がそれぞれ表示されるのでそこからでも設定できます。
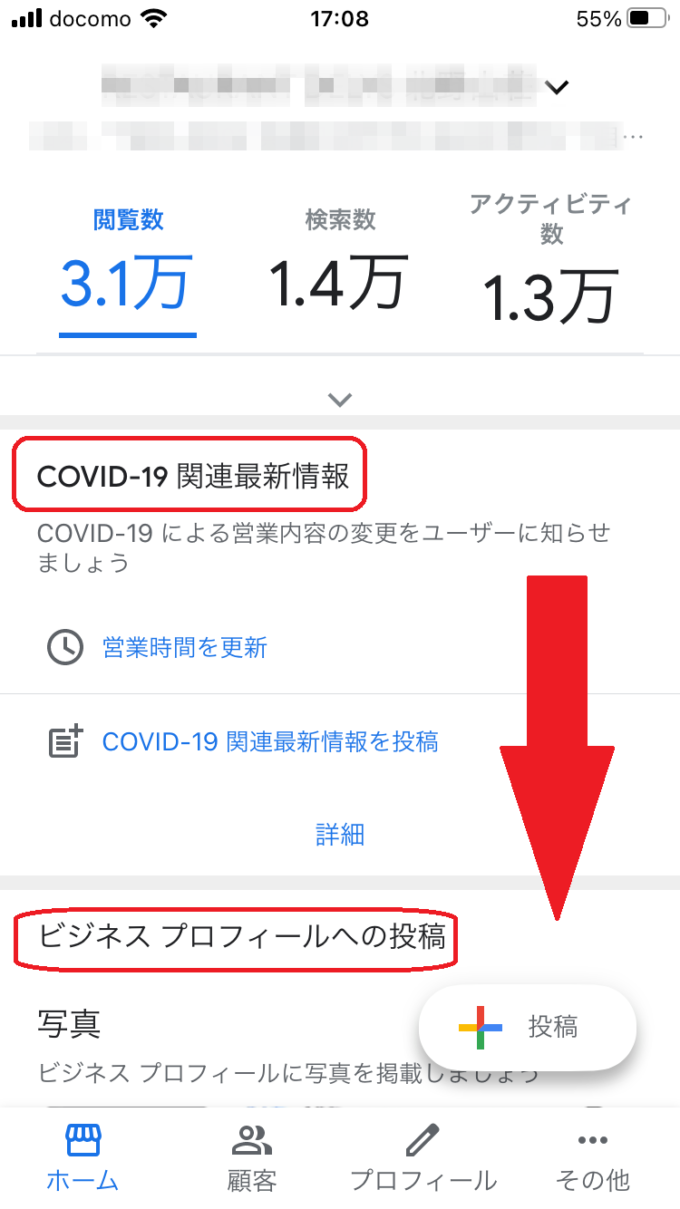
COVID-19関連最新情報を追加
「ステータスを更新」にコロナ対策などお客様へ通知したいことを入力します。
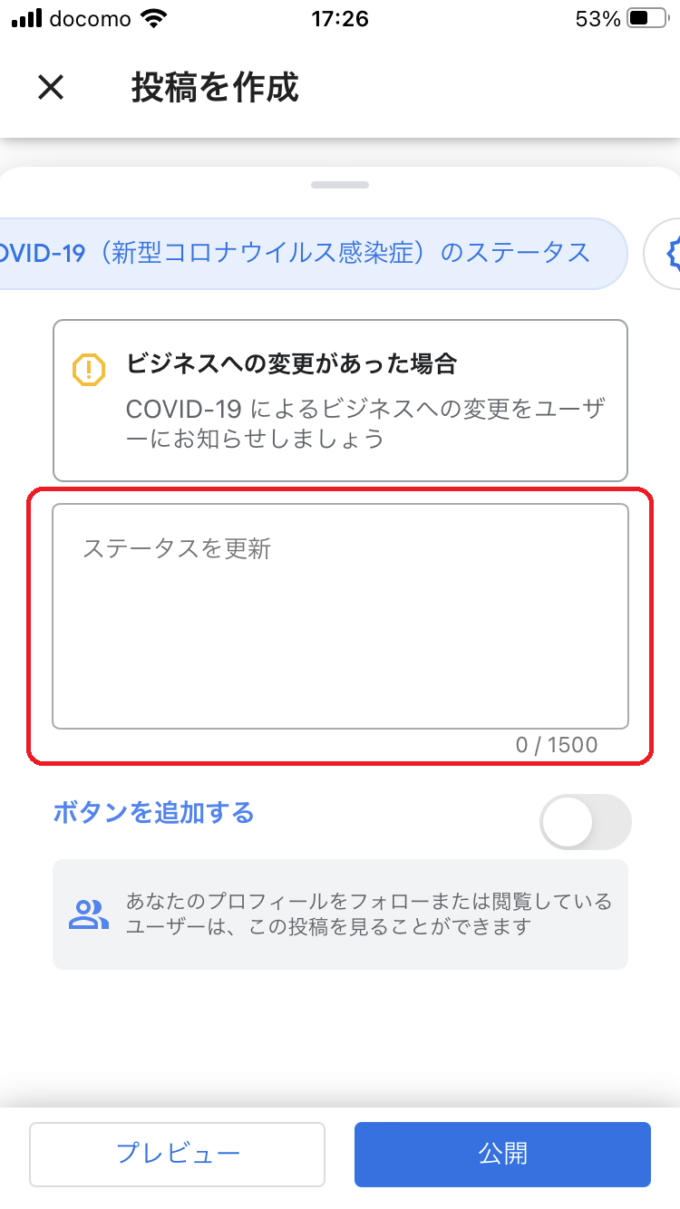
別にWEBページがある場合はボタンを追加(「詳細」を選択)しページのURLを入力してから「公開」をタップします。
別ページが無い場合は①のあと 「公開」をタップします。
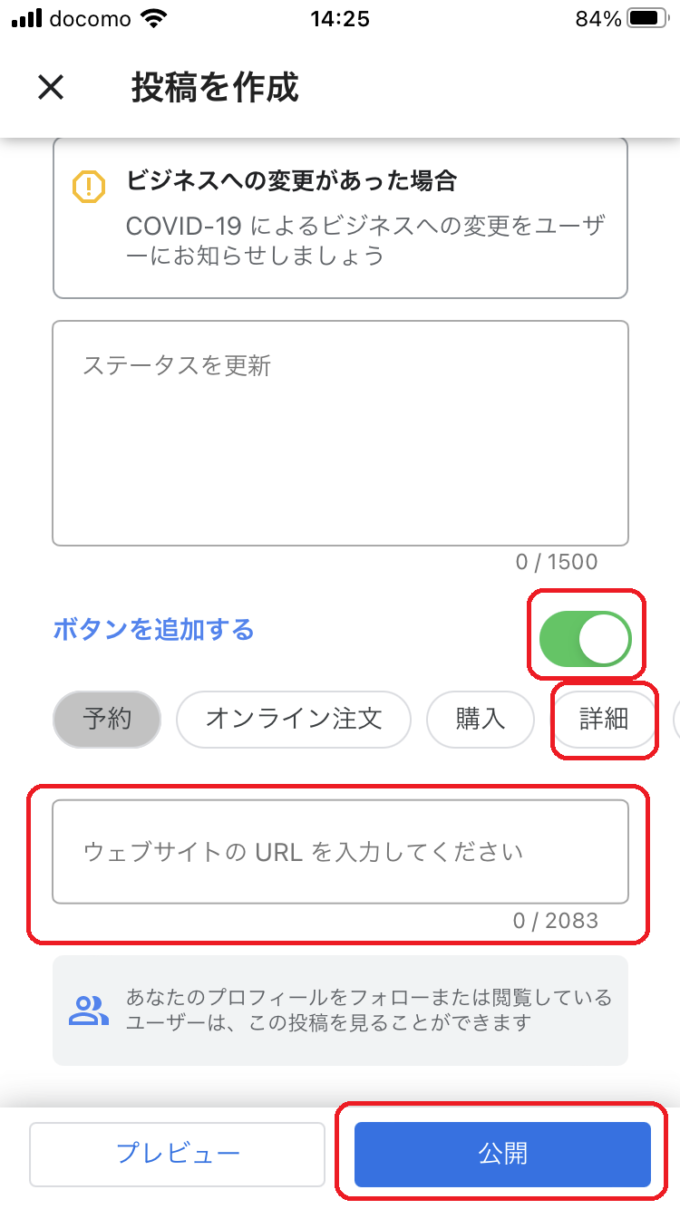
投稿の追加
投稿には上で解説した昨今の状況を踏まえて新たに作られた「 COVID-19関連最新情報 」のほかに「最新情報」「イベント」「特典」と種類があります。
詳しくは以下の記事を参考にしてください。
Googleマイビジネスの投稿について詳しく知りたい方はこちらをご覧ください。
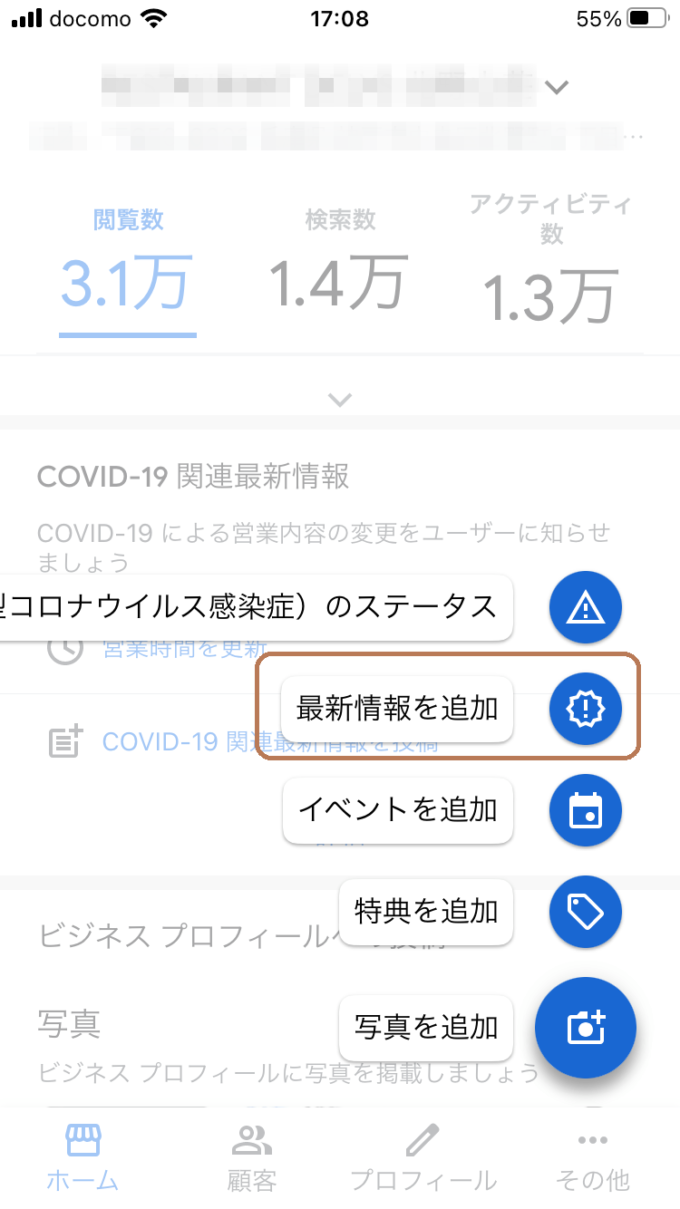
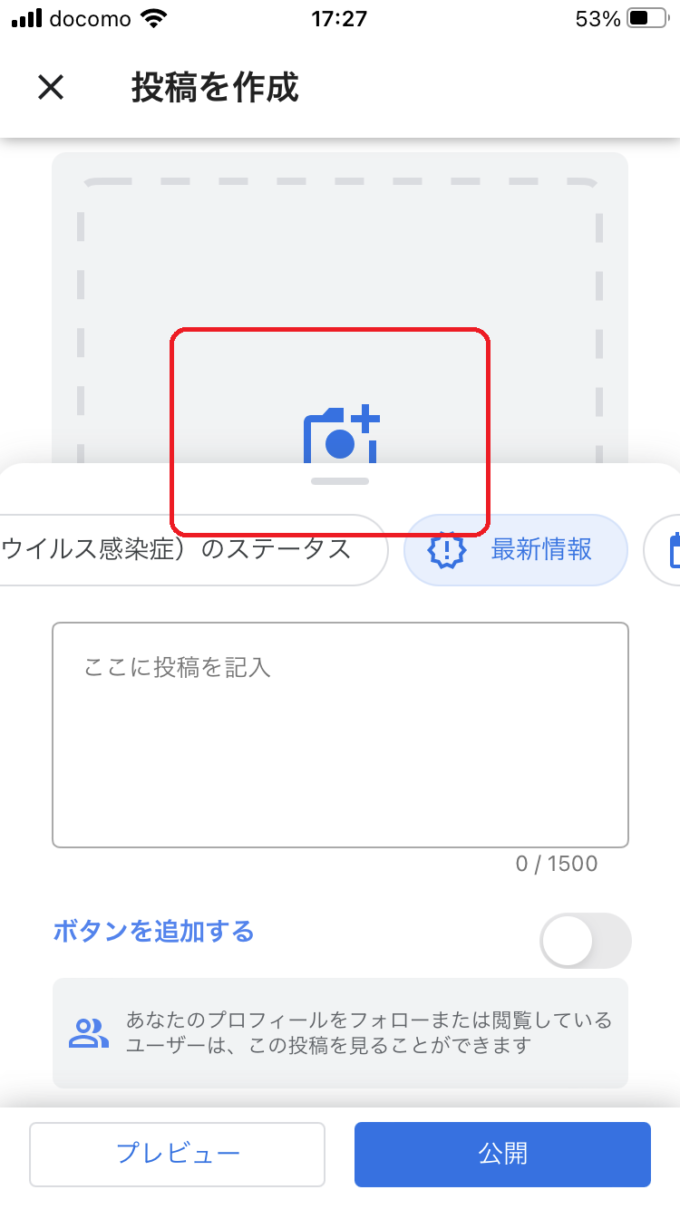
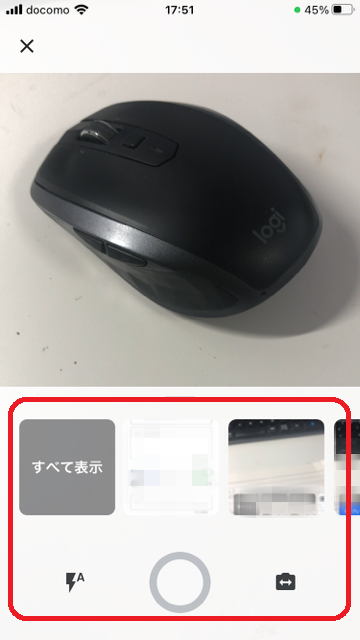
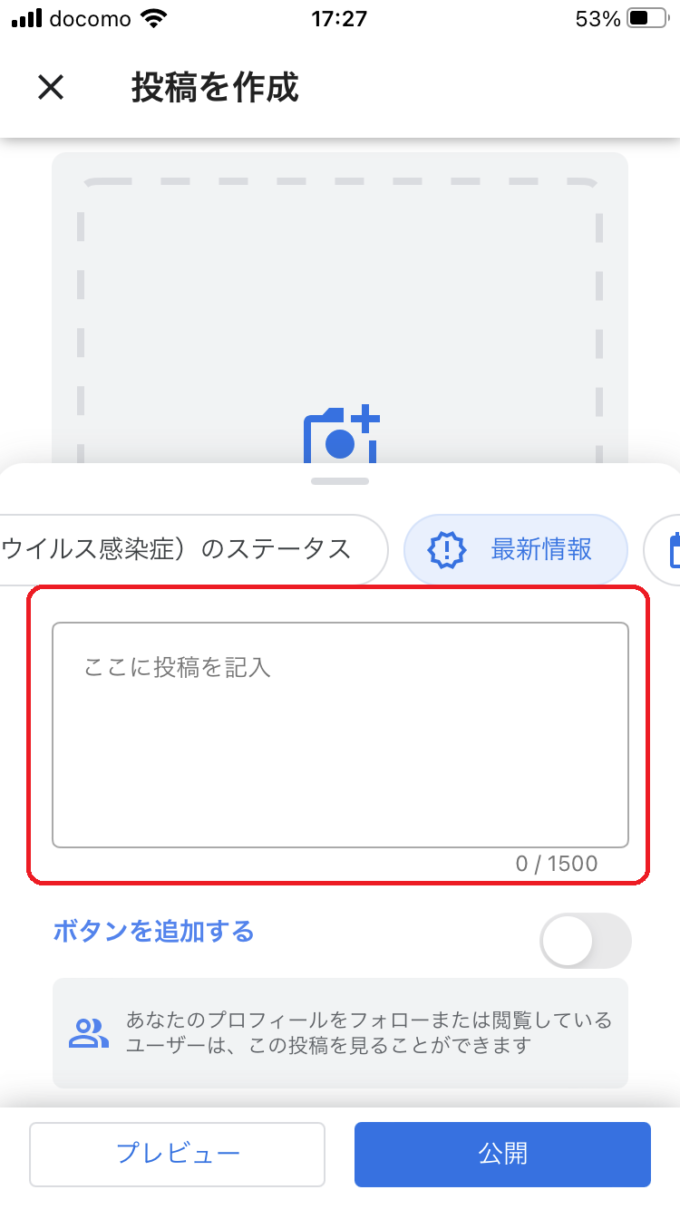
記事に関係する WEBページがある場合はボタン (詳細など) を追加しページのURLを入力してから「公開」をタップします。 「プレビュー」で公開イメージを確認できます。
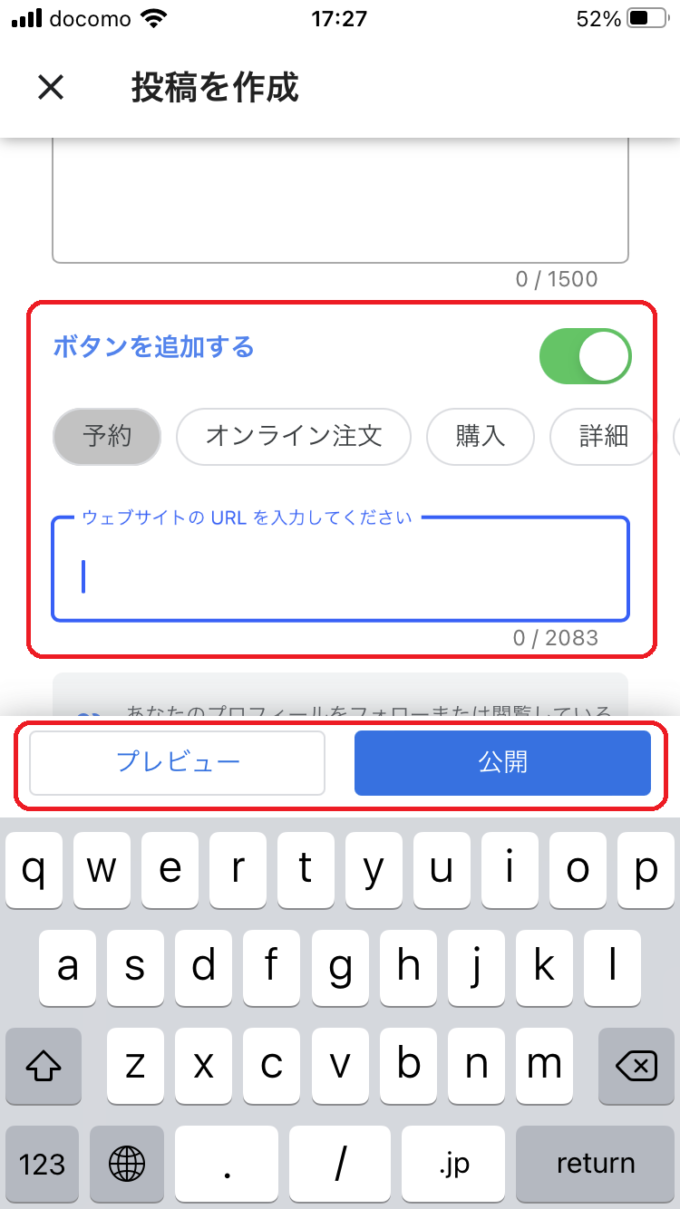
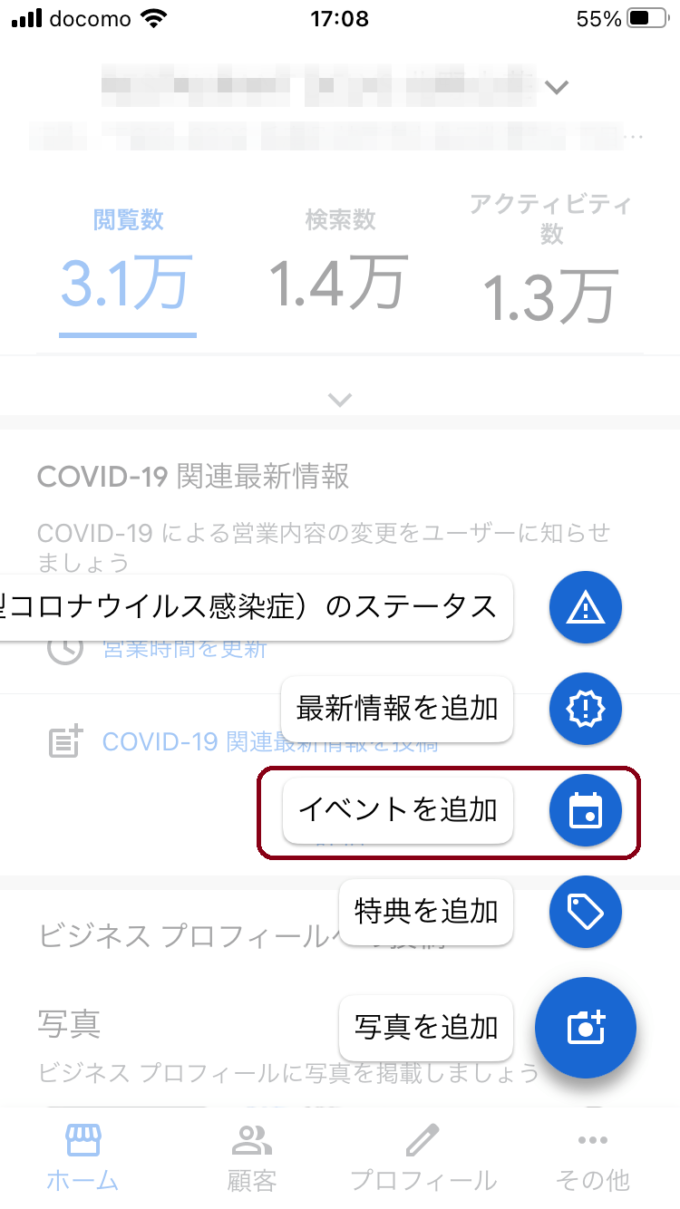
写真が必要な場合は「最新情報を追加」を参照してください。
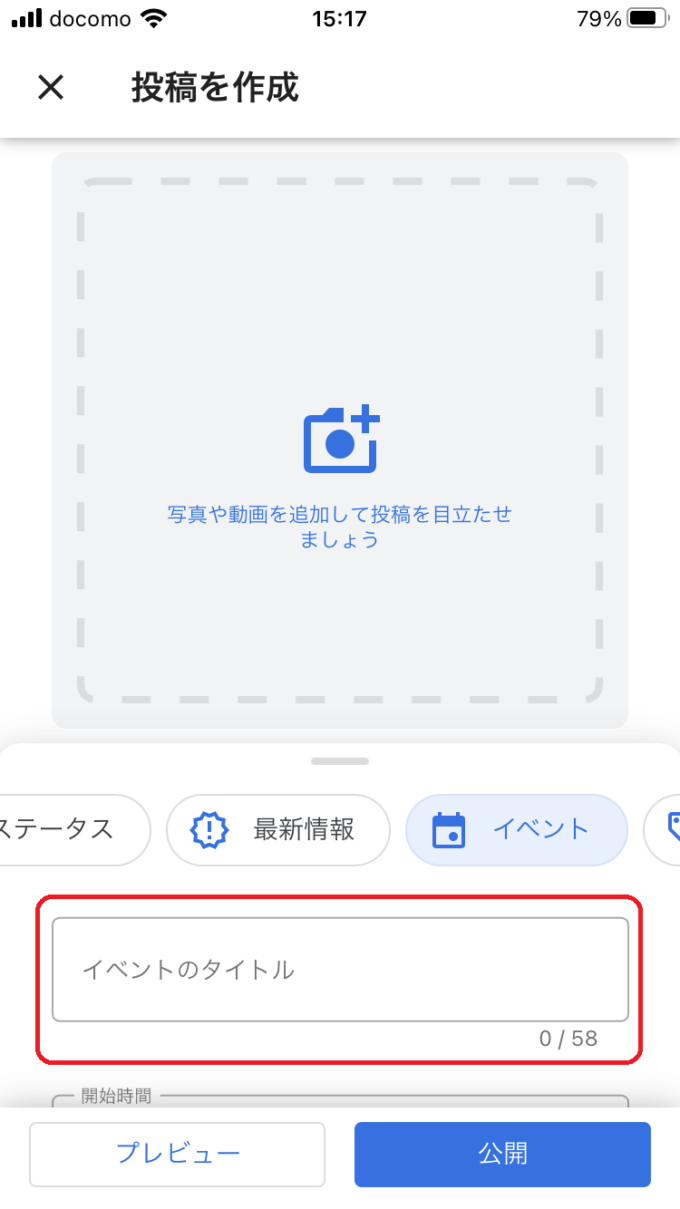
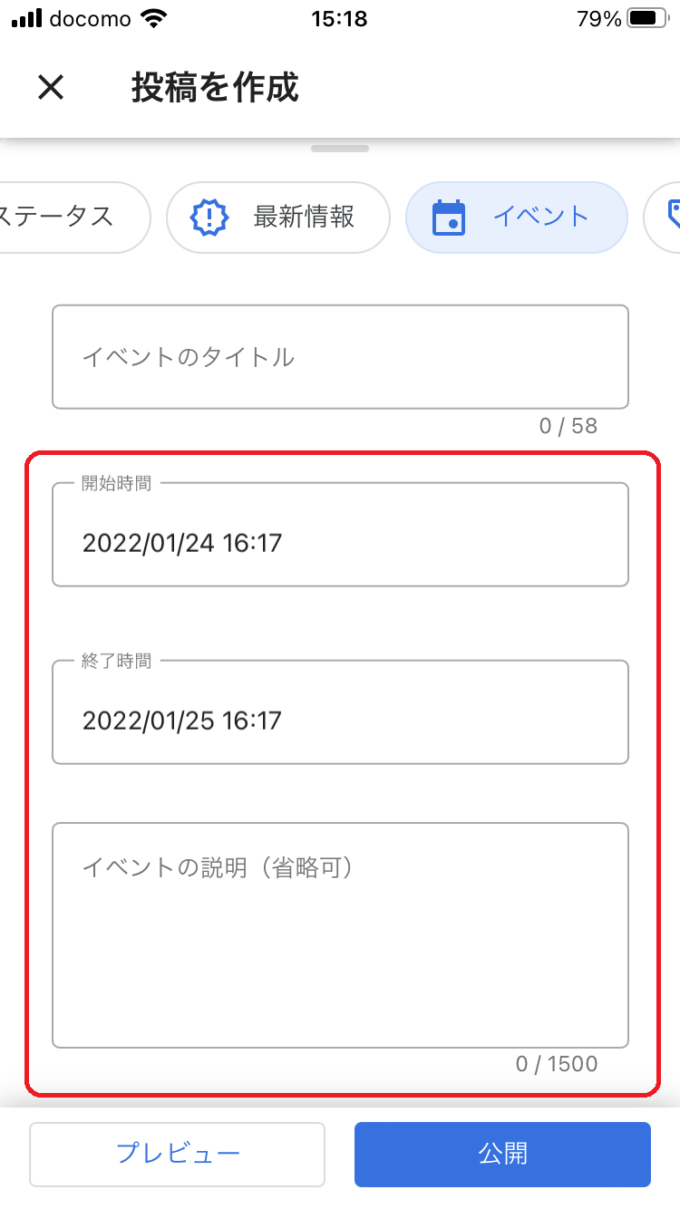
イベントに関係する WEBページがある場合はボタン(詳細など)を追加しページのURLを入力してから「公開」をタップします。 「プレビュー」で公開イメージを確認できます。
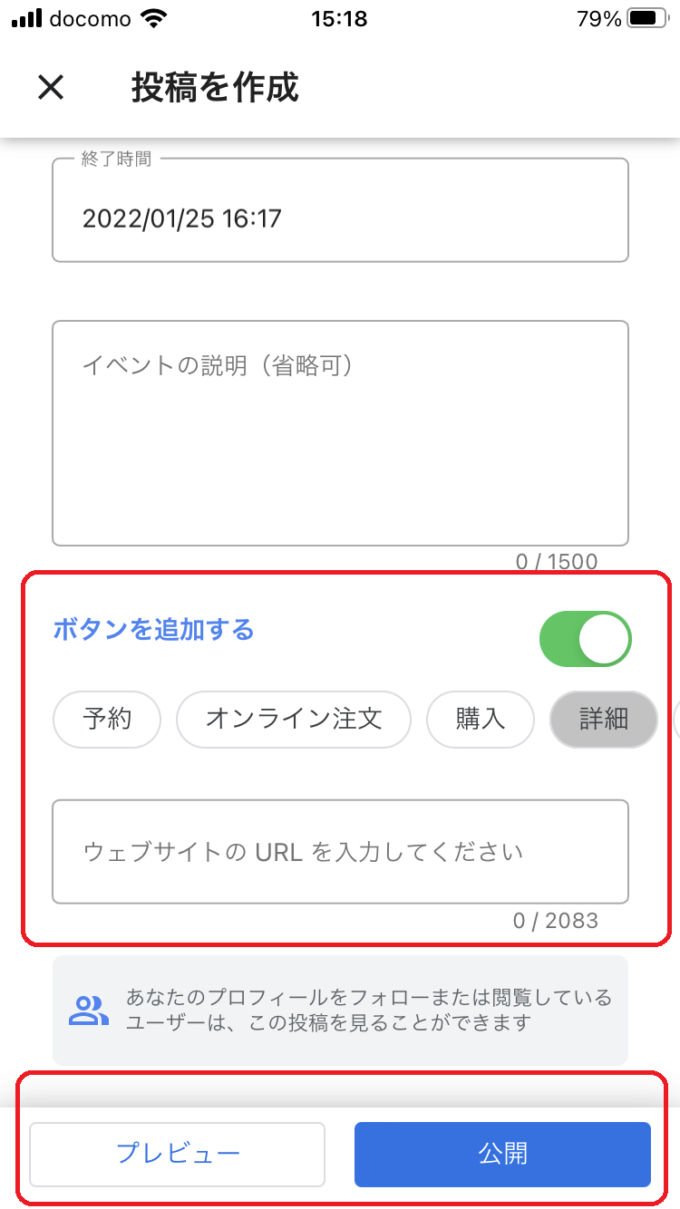
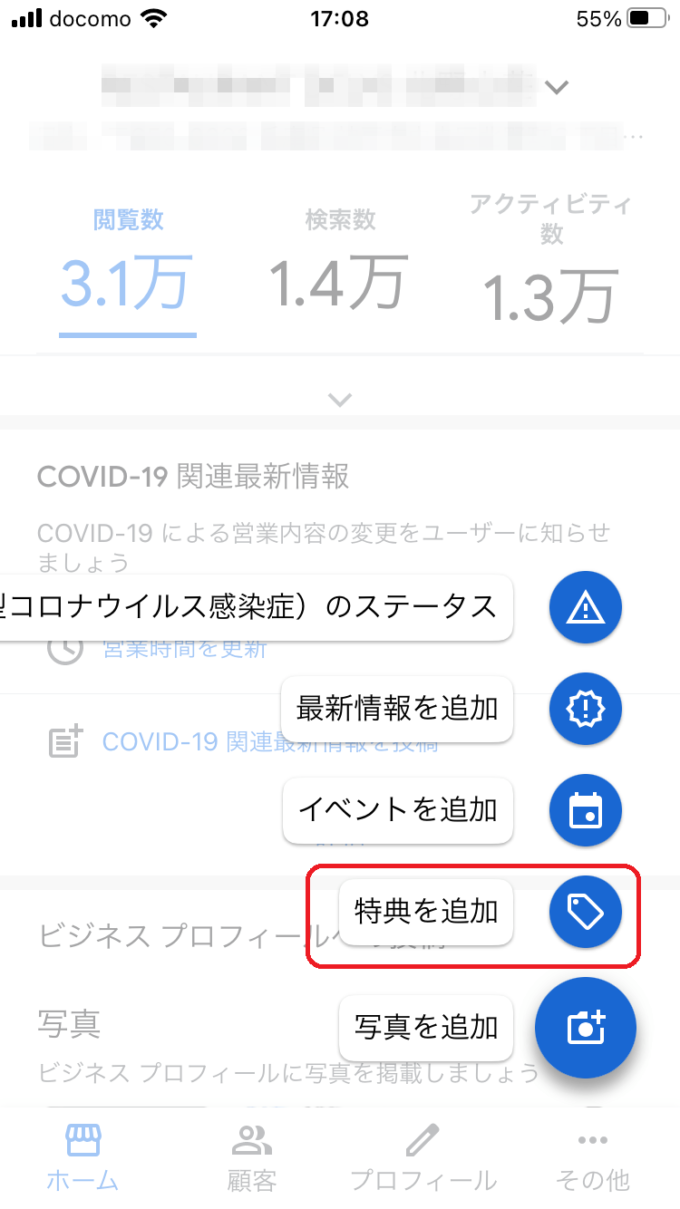
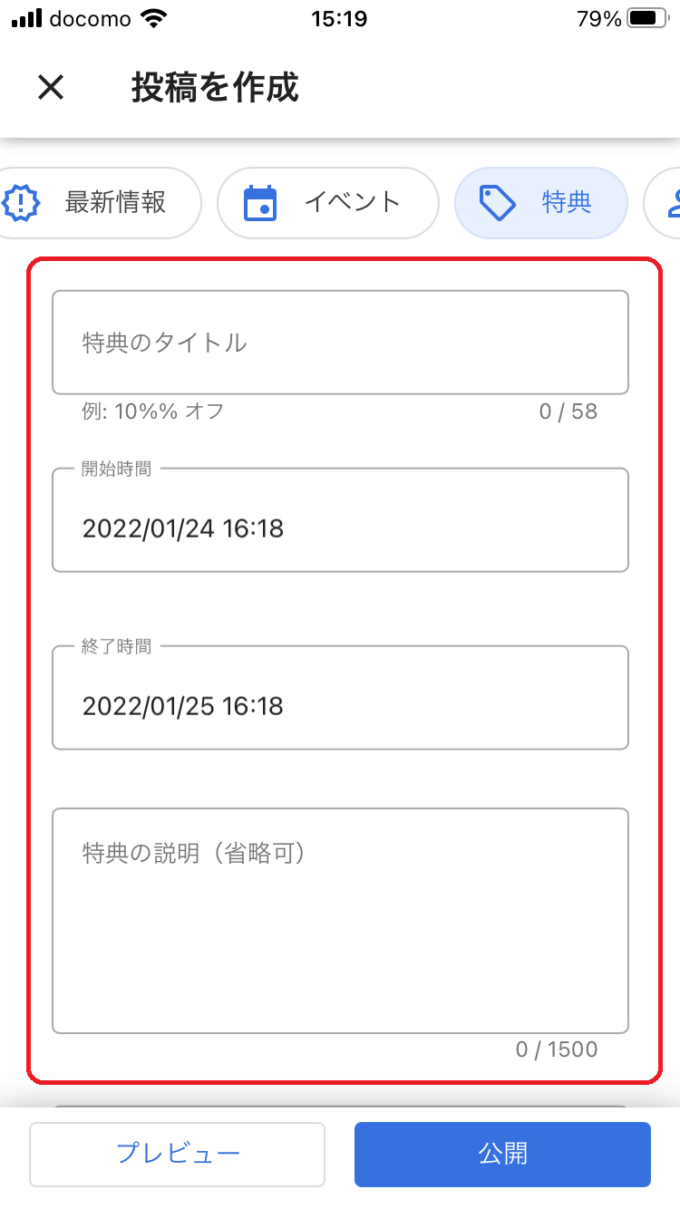
クーポンコード、利用規約があれば入力。特典に関するWEBページがあればURLも入力し てから「公開」をタップします。 「プレビュー」で公開イメージを確認できます。
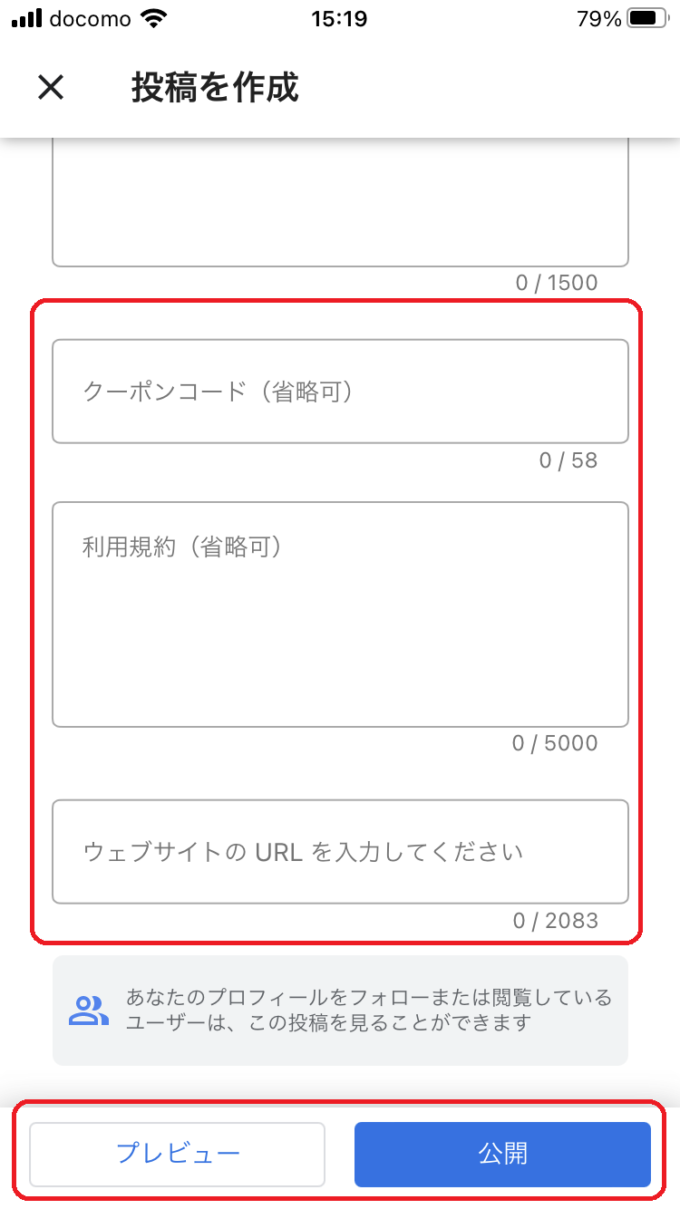
写真を追加
スマートフォンからの写真投稿はもっとも簡単に実行できるMEO対策です。
iPhoneでは美しい写真を簡単に撮影できますから、料理や商品、店舗内やスタッフなどいろいろな写真を投稿しましょう。
Googleマイビジネスへの写真投稿について詳しく知りたい方はこちらをご覧ください。
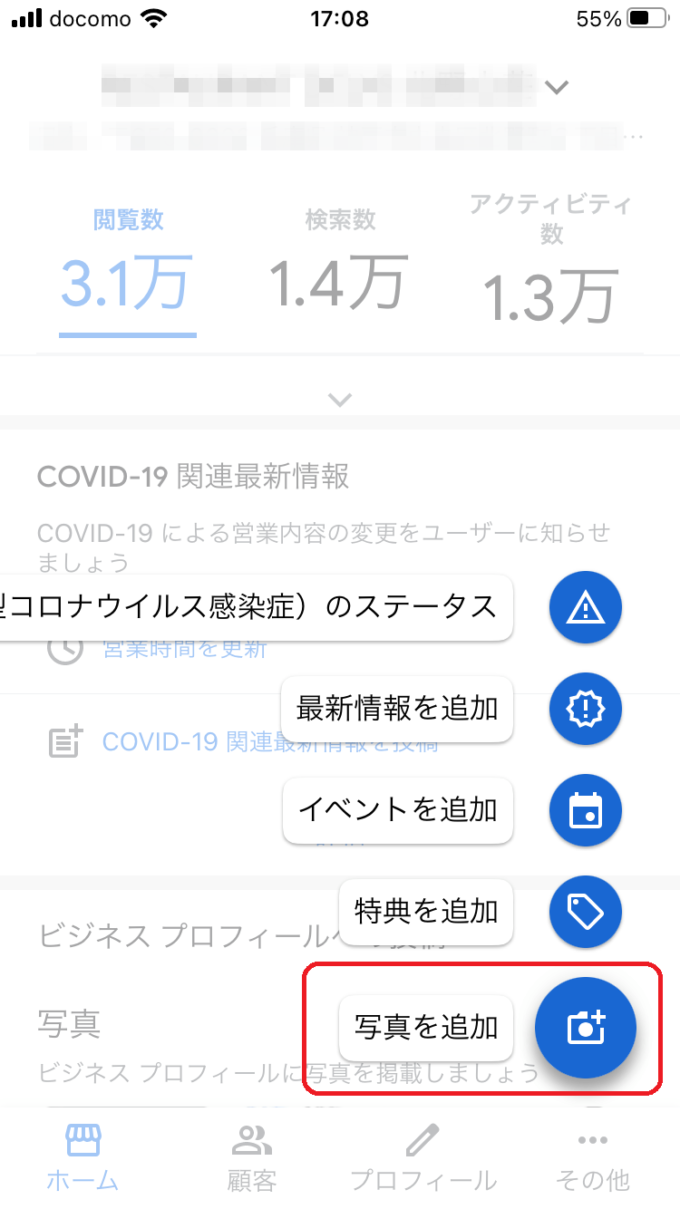
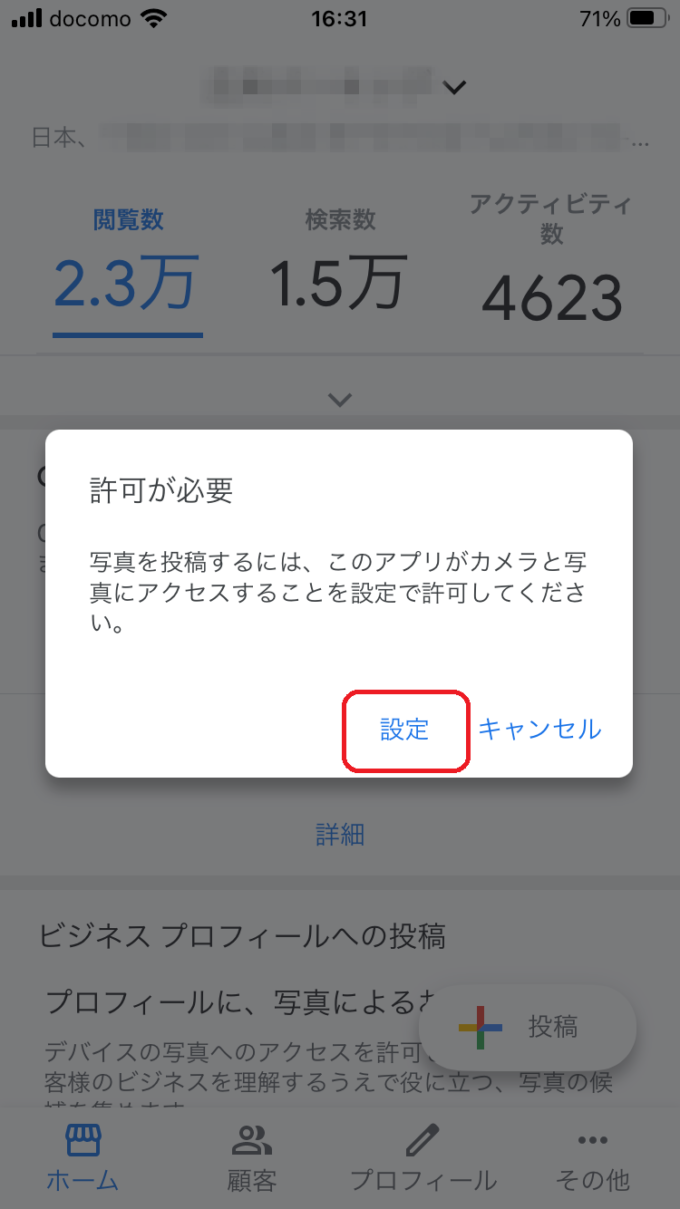
最初の登録の際はアルバムへのアクセス許可を設定します。「設定」をタップします。
「カメラ」のボタンを変更し、「写真」をタップします。
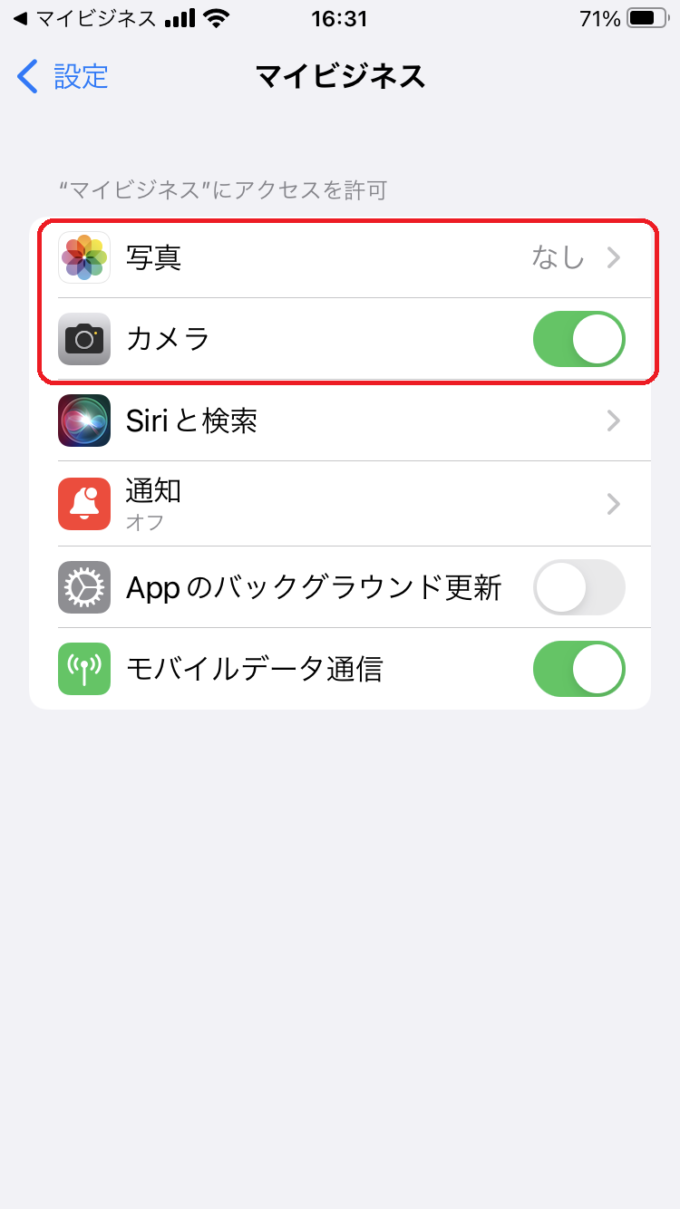
iPhoneのアルバムへのアクセスポリシーを設定。
「すべての写真」はアルバムすべての写真へアクセスできます。
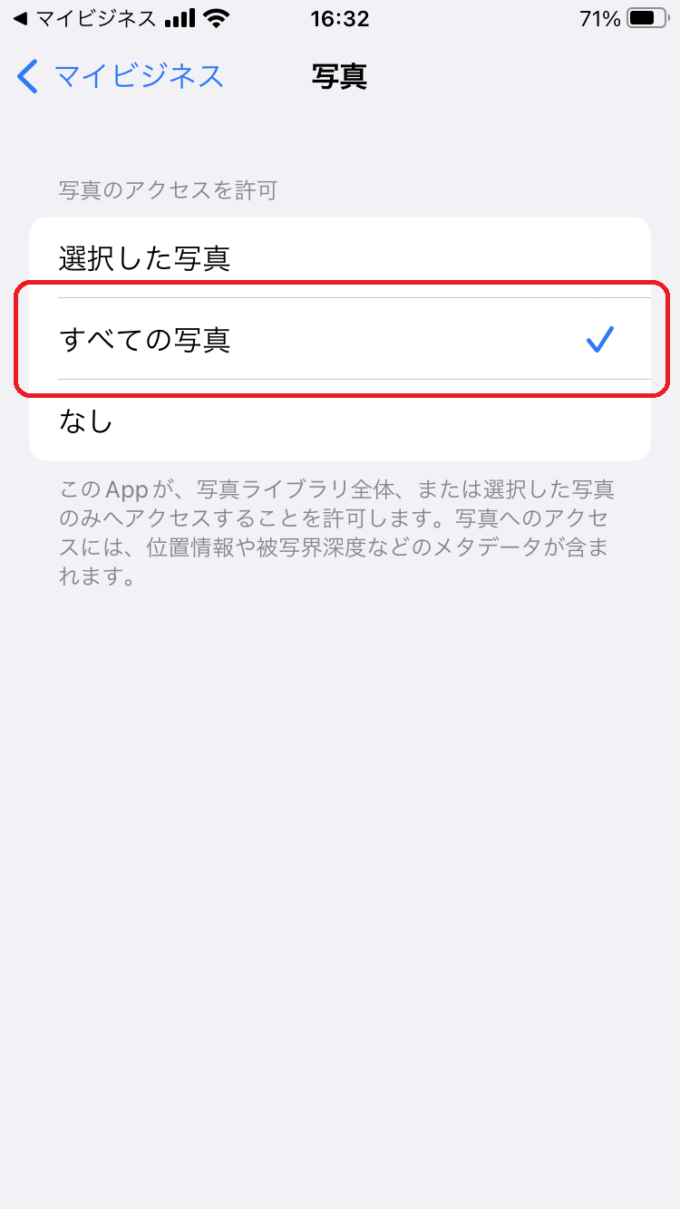
iPhoneで写真を撮影します。

写真を選択し、右上の「1を追加」をタップします。
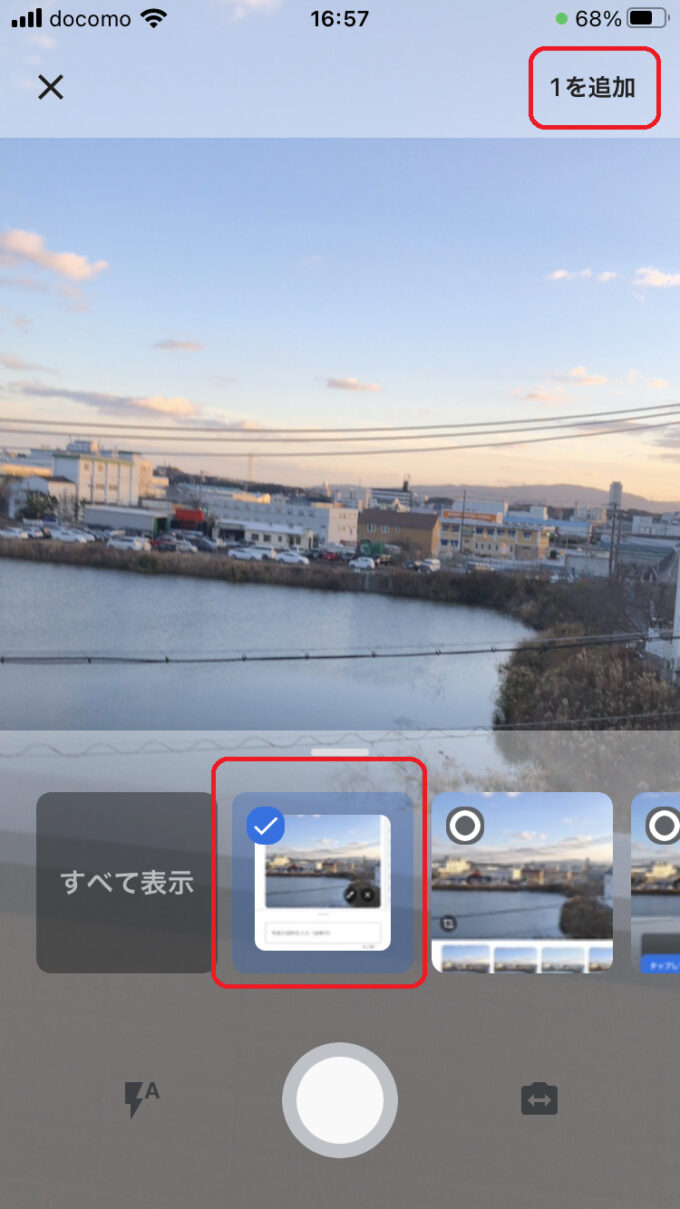
必要であればトリミングや加工を施します。
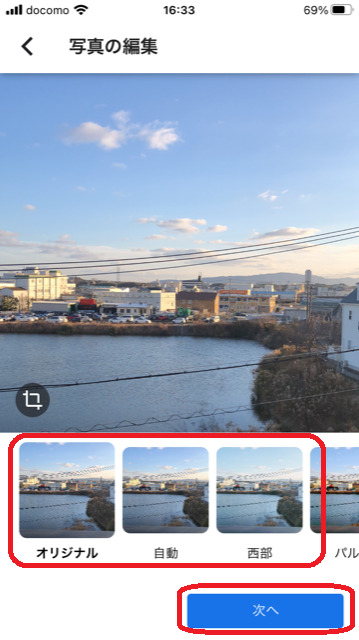
画像の説明文を入力し「アップロード」をタップします。
なお現時点では写真への説明文の追加はスマートフォンからのアップロード時でないと行えませんので、必要であれば忘れずに設定しましょう。
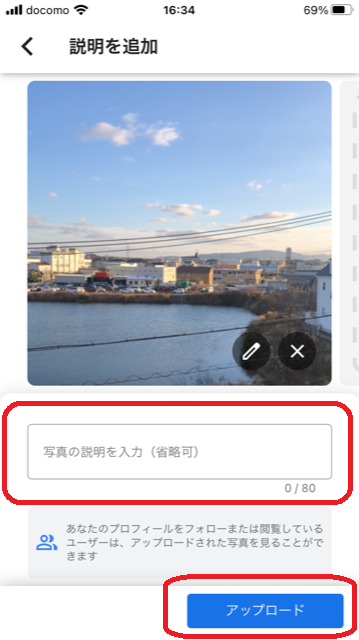
クチコミの返信
クチコミ対策はMEO対策の中でも非常に重要です。特に口コミへの返信は投稿者だけでなくクチコミを見る多くのユーザーも判断の材料としています。
クチコミが入ったらお手元のスマートフォンからでもできるだけ早く返信することが大切です。
クチコミの重要性について詳しく知りたい方はこちらをご覧ください。
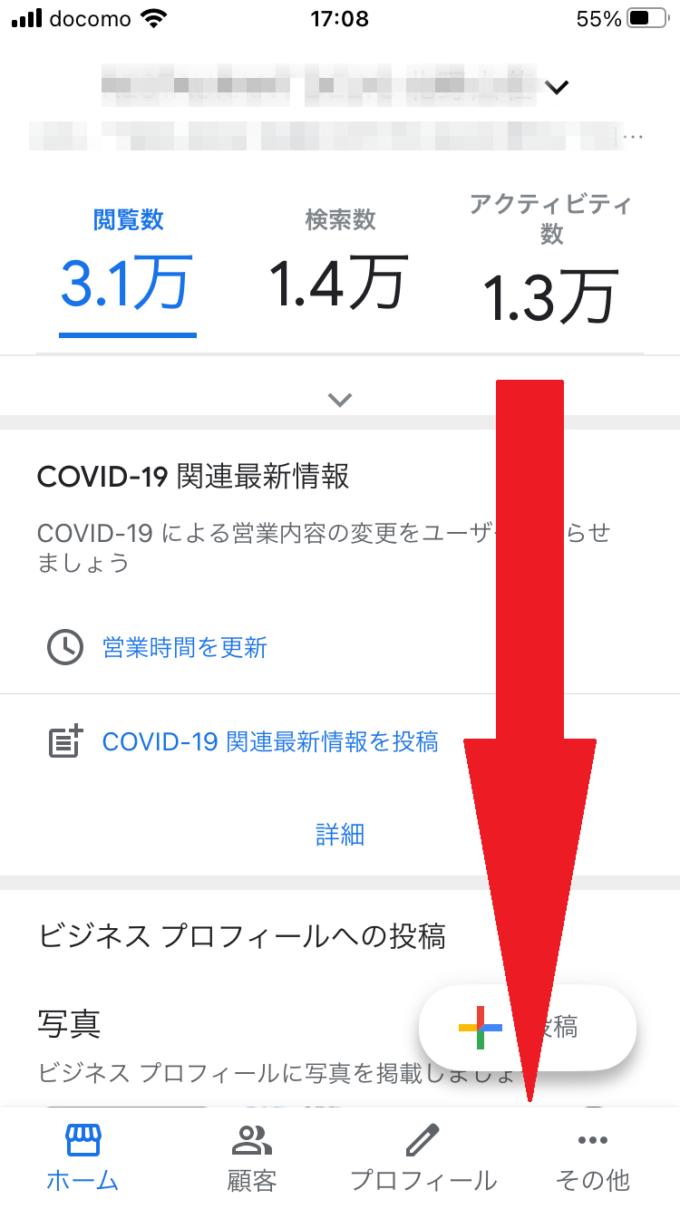
画面下の「顧客」からも設定できます。
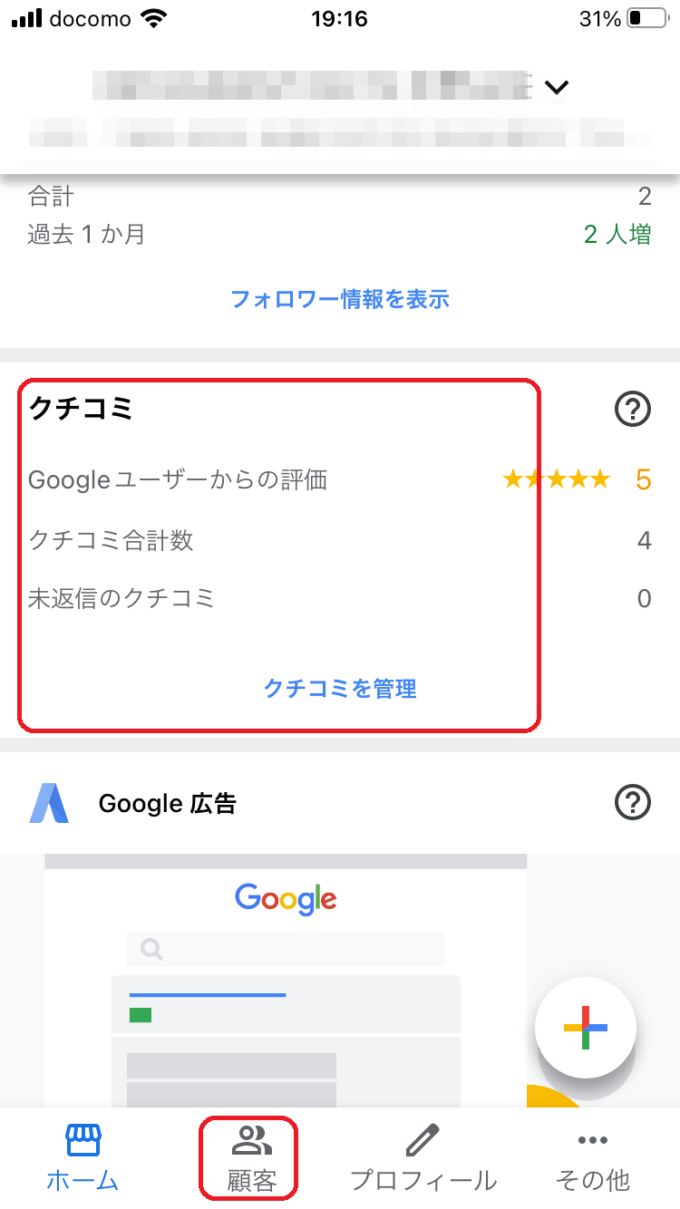
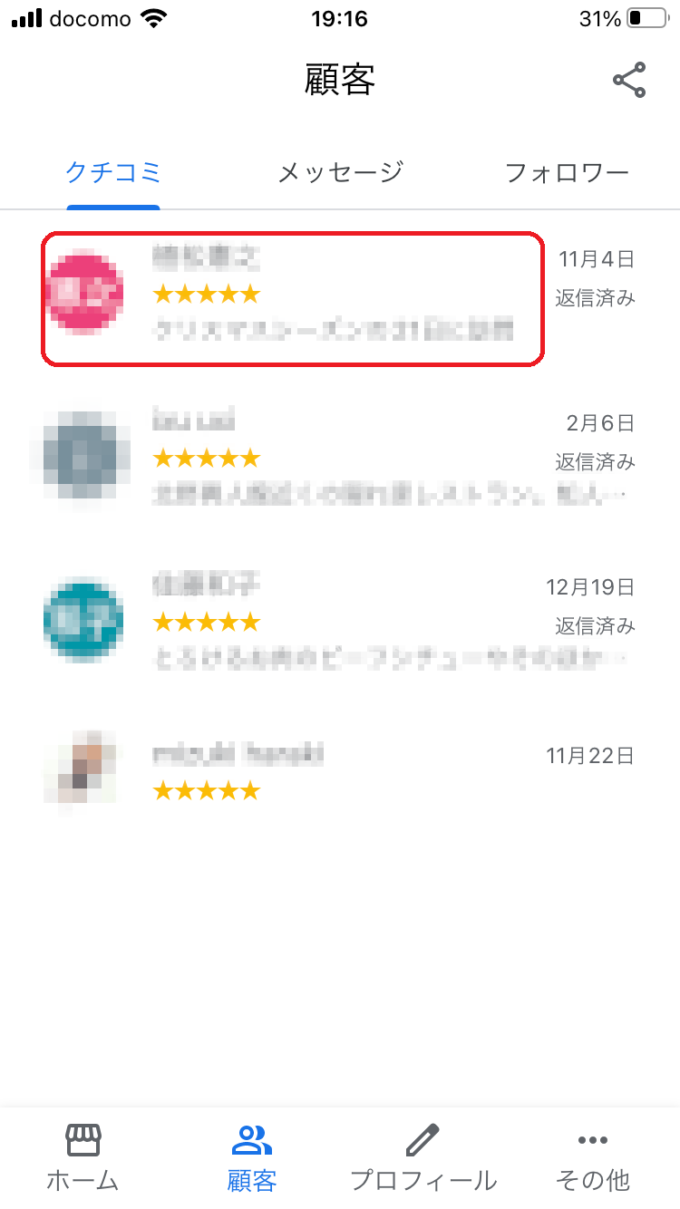
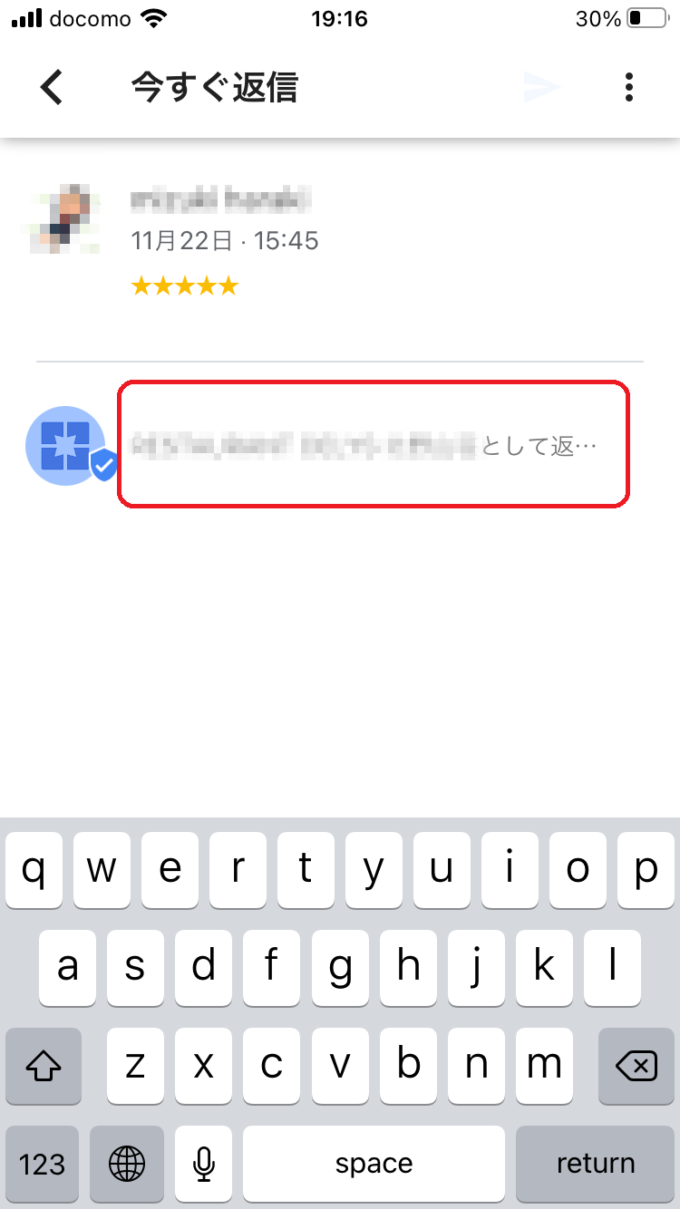
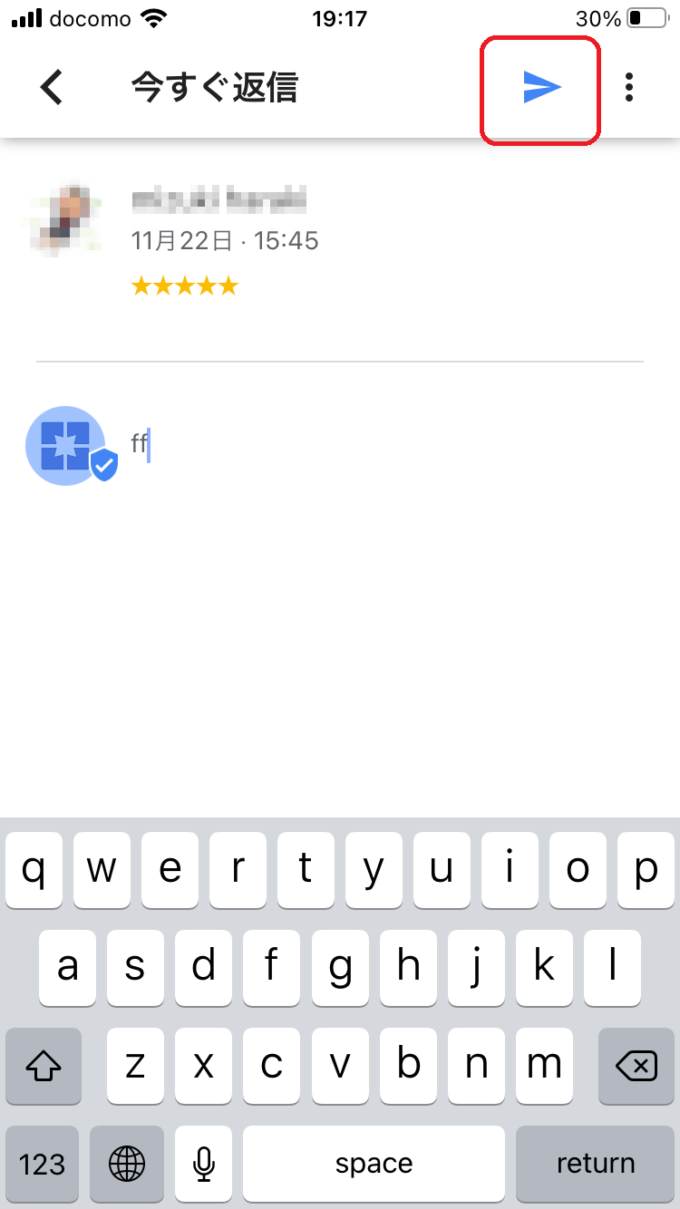
プロフィール(お店の情報)の設定
投稿や写真、クチコミを付加価値情報とすれば、プロフィールはGoogleマイビジネスを構成する最も基本的な情報です。ビジネス名や住所、営業時間といった情報が不足していればお客様はあなたのお店に行くこともできませんしサービスを受けることもできません。
特に営業時間(特別営業時間)には注意すべきです。
Googleマイビジネスの編集について詳しく知りたい方はこちらをご覧ください。
画面を下にスクロールして「プロフィール」をタップ。
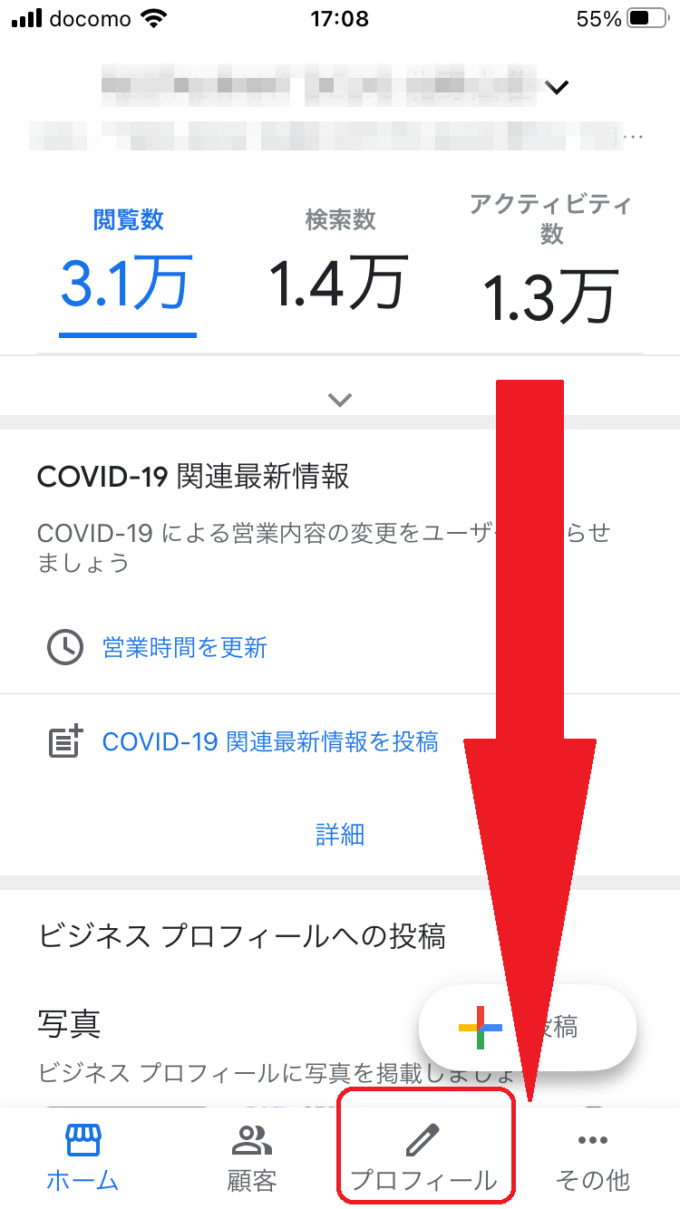
サービス提供地域の追加、特別営業時間(臨時休業や年末年始など定休日以外の休業、営業時間変更など)は開いた画面で該当項目をタップ。
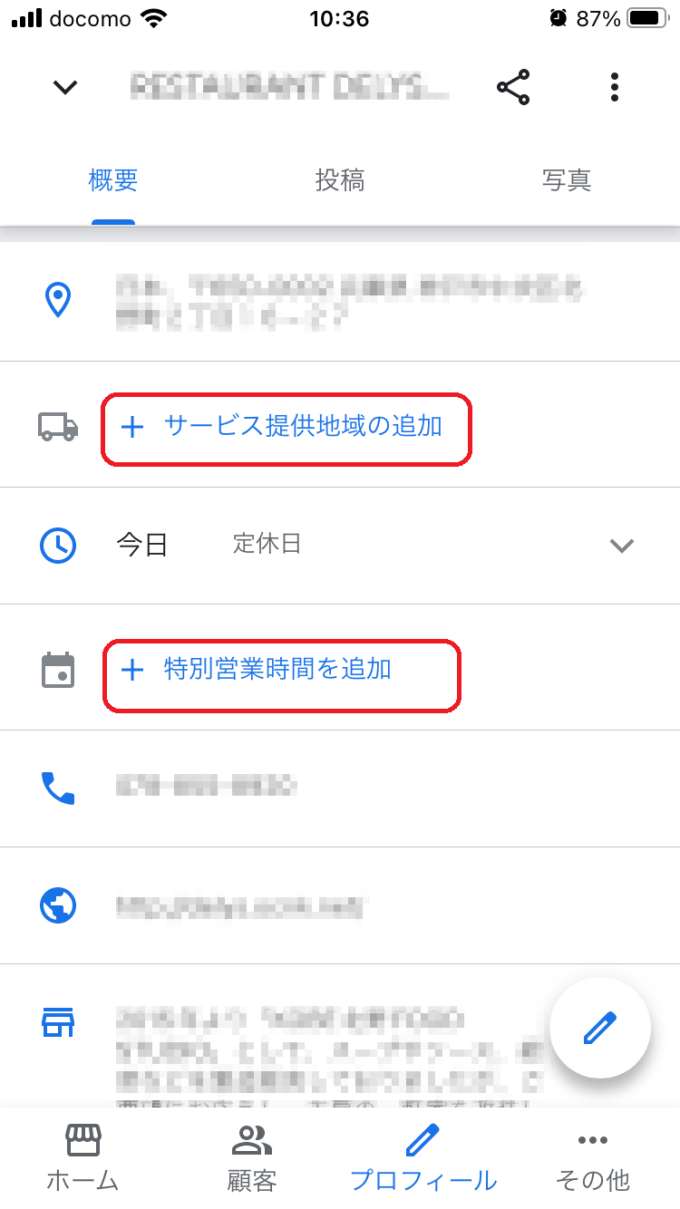
ビジネス名、住所、電話番号など基本的な情報は鉛筆マークをタップします。
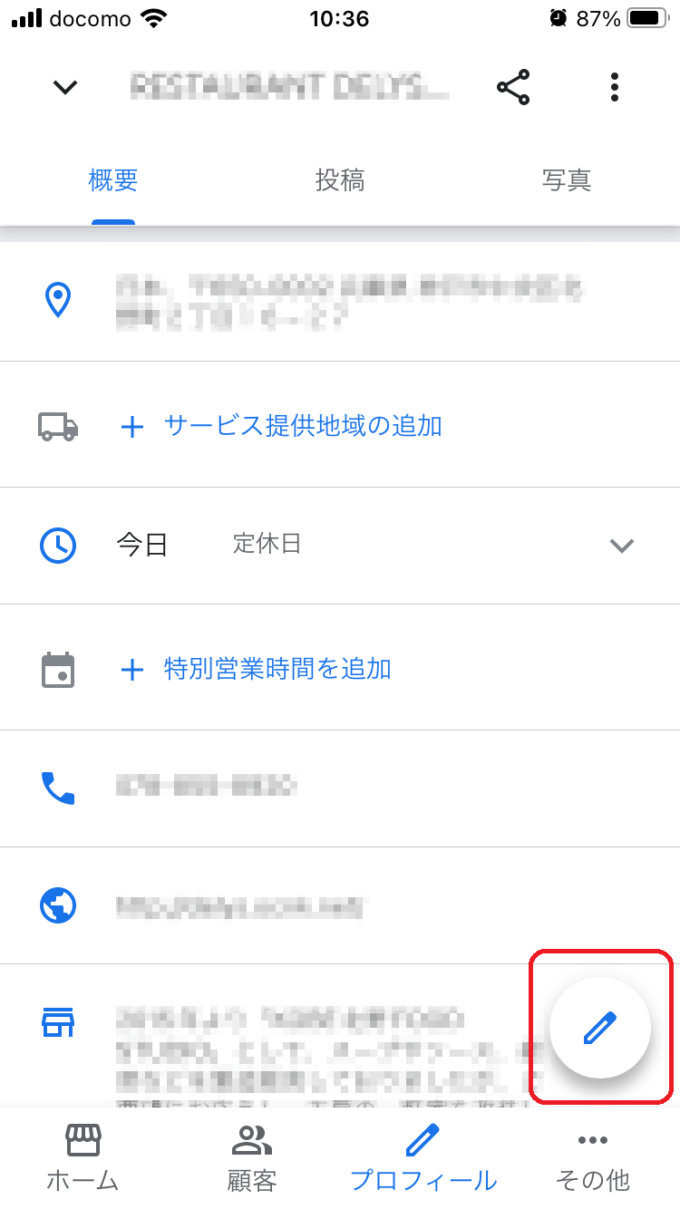
編集する項目の鉛筆マークをタップして編集画面を開きます。
※電話番号の例
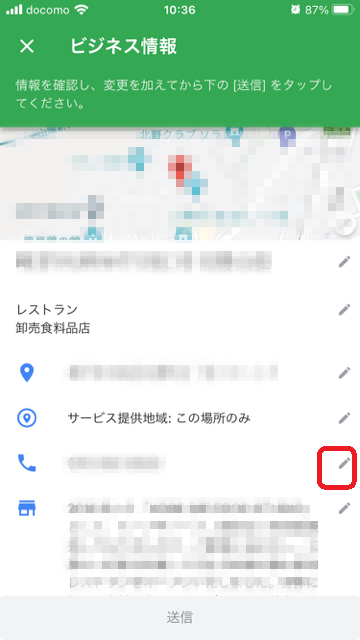
編集(修正・追加)後、「追加」をタップします。
※編集する項目によって画面、登録方法は変わります。
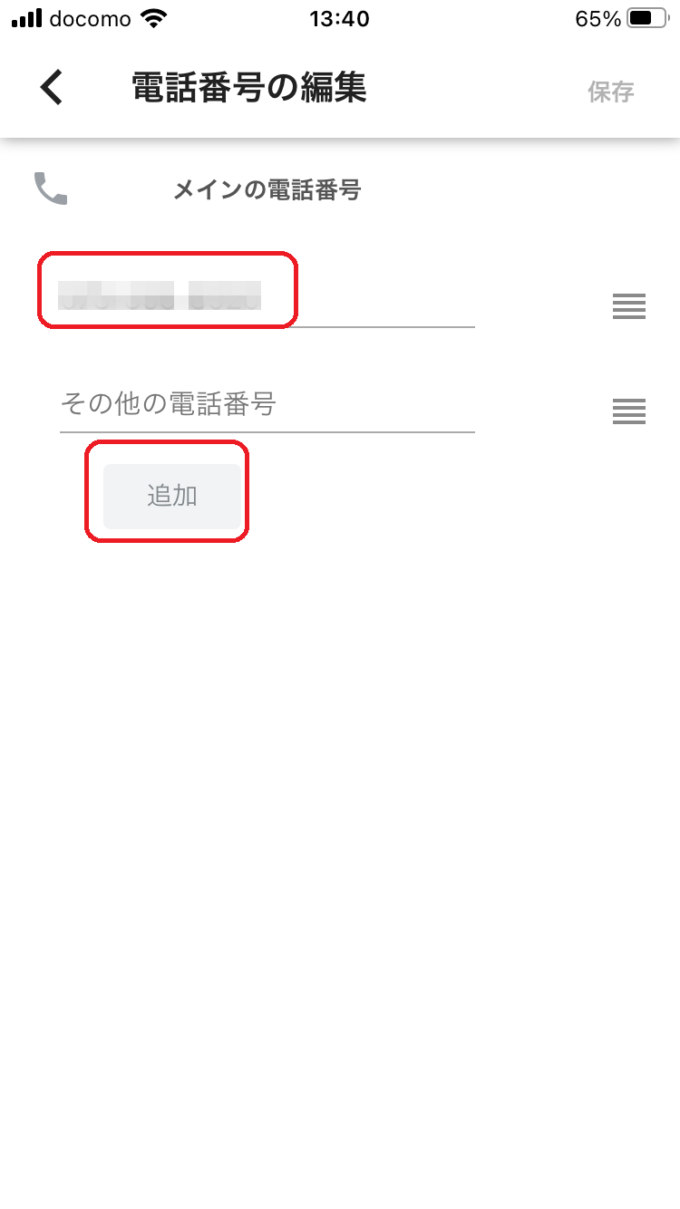
【ダッシュボード(管理画面)】の開き方
メニューについてはマイビジネスアプリでは設定できないので、スマートフォンから設定する場合は以下の手順でGoogleマイビジネスの設定画面(ダッシュボードといいます)を開いて行います。
なお、日常的なGoogleマイビジネスの管理(投稿、クチコミ、写真登録、営業時間など)はスマートフォンのマイビジネスアプリで行えますが、詳細な管理(メニュー登録など)はダッシュボードからでないと行えませんので注意が必要です。
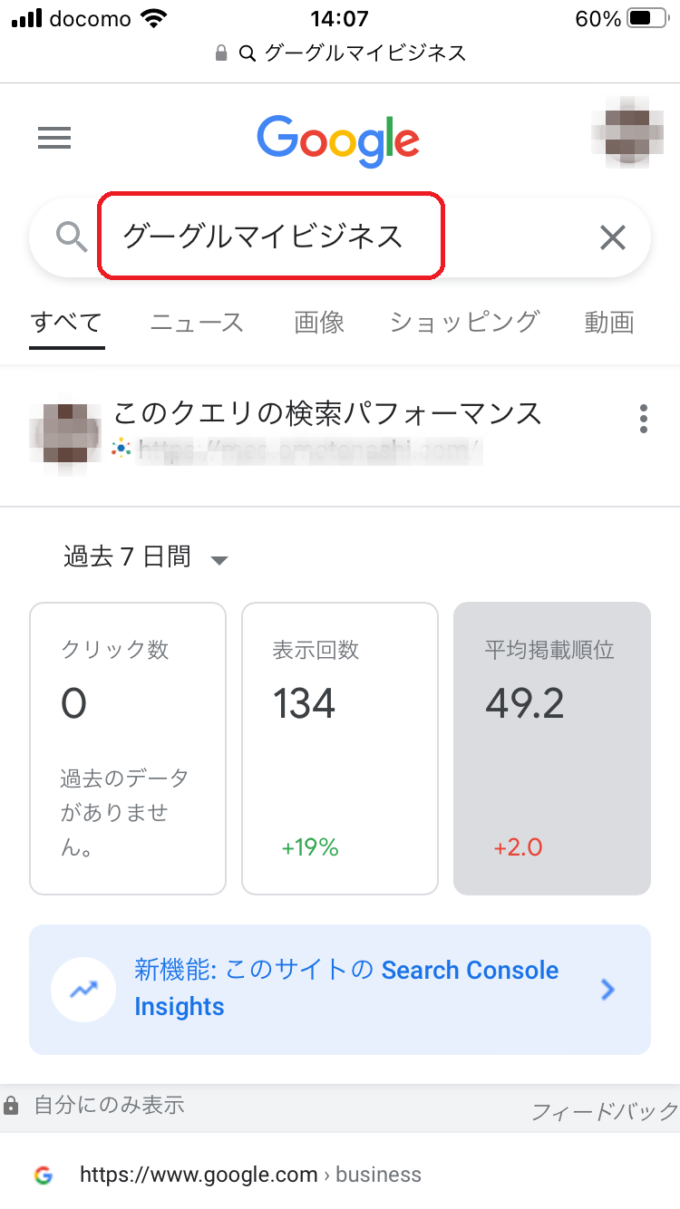
同じiPhoneで複数のGoogleアカウントを使用している場合は、画面右上のアイコンで「オーナー確認しているアカウント」でブラウザーにログインしているか確認します。
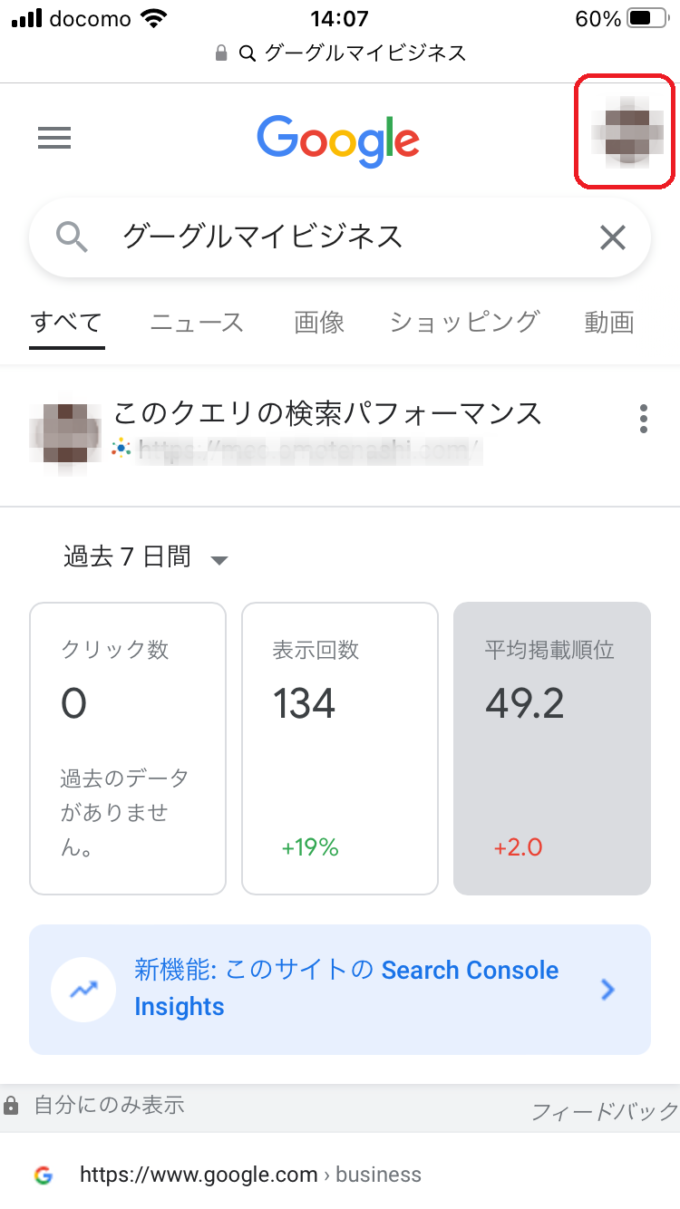
ブラウザにログインしているGoogleアカウントがオーナーアカウントと違う場合は右上のアイコンをタップし選択画面を開き一旦ログアウトします。
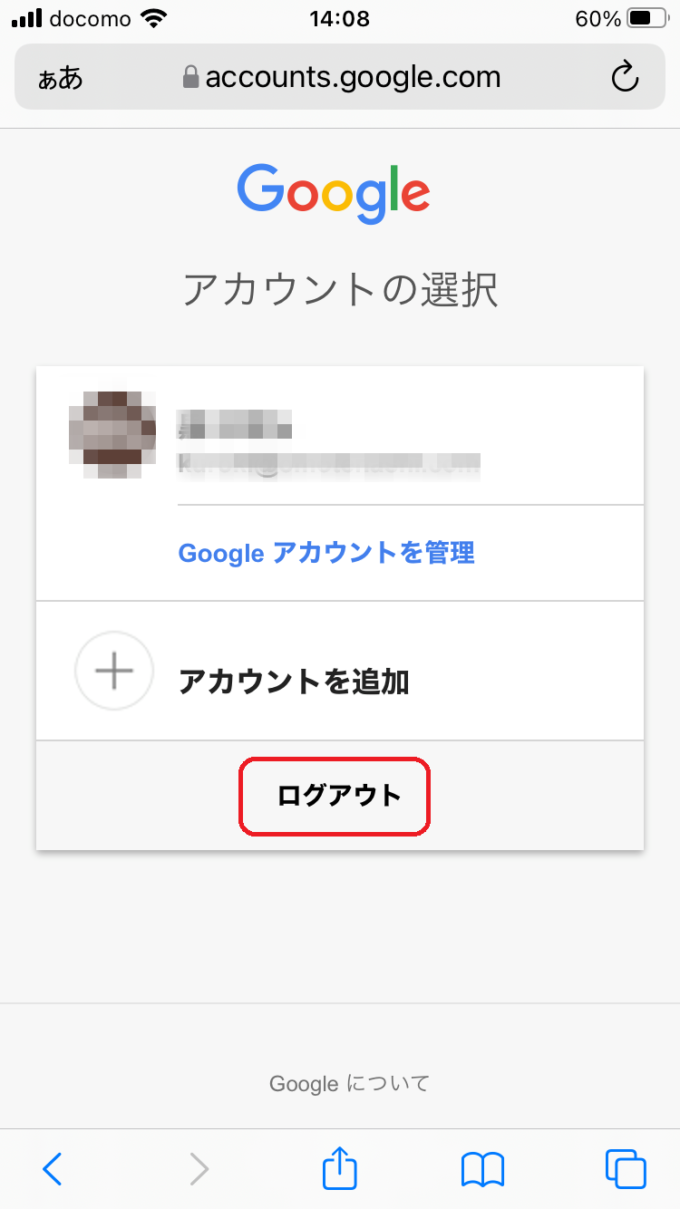
ログアウトしたあと、右上の人アイコンをタップします。
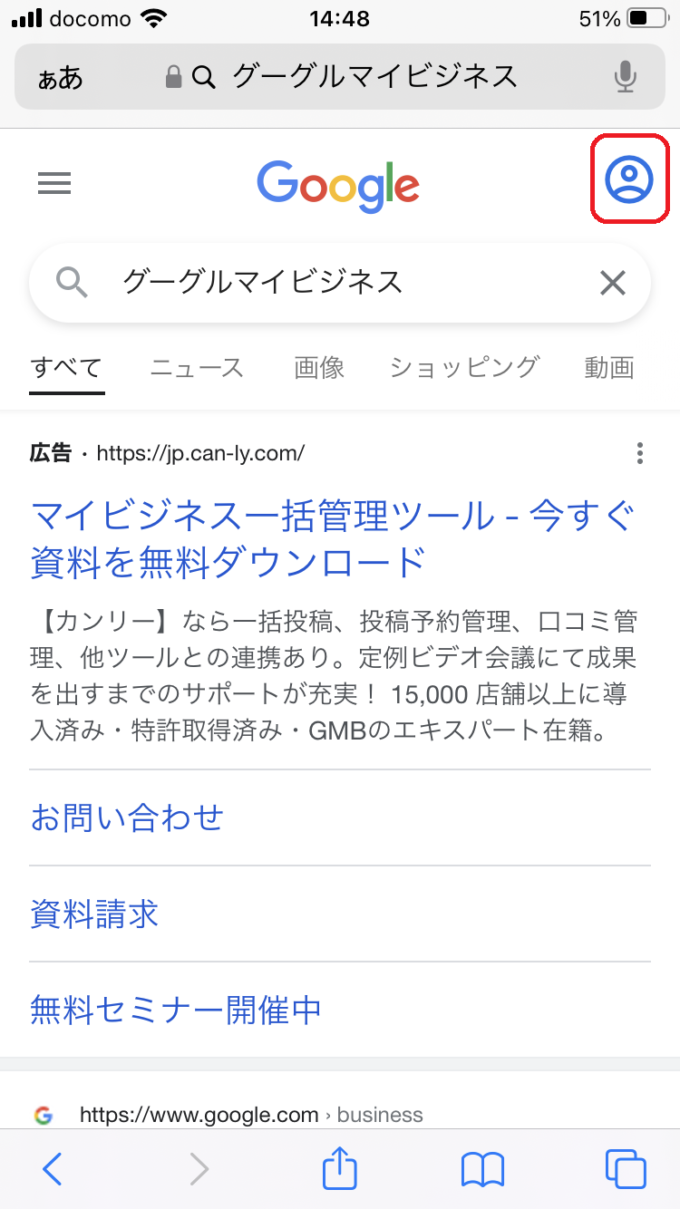
オーナー確認したアカウントを選択(もしくは別アカウントを追加)してください。
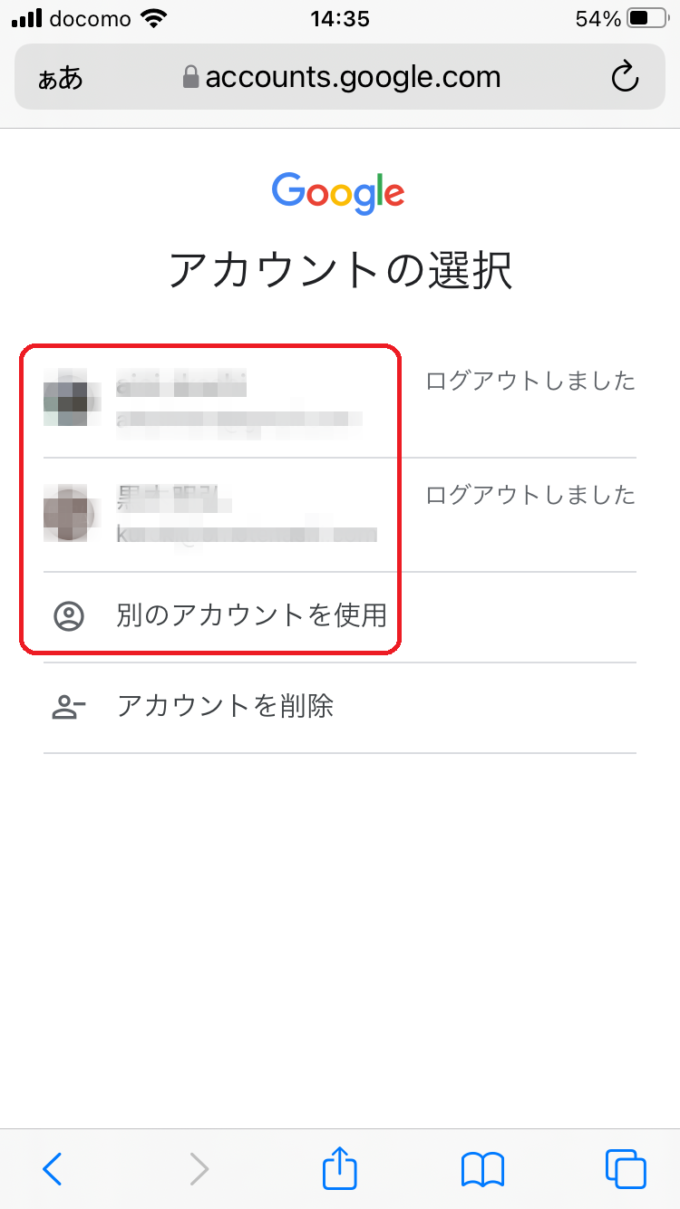
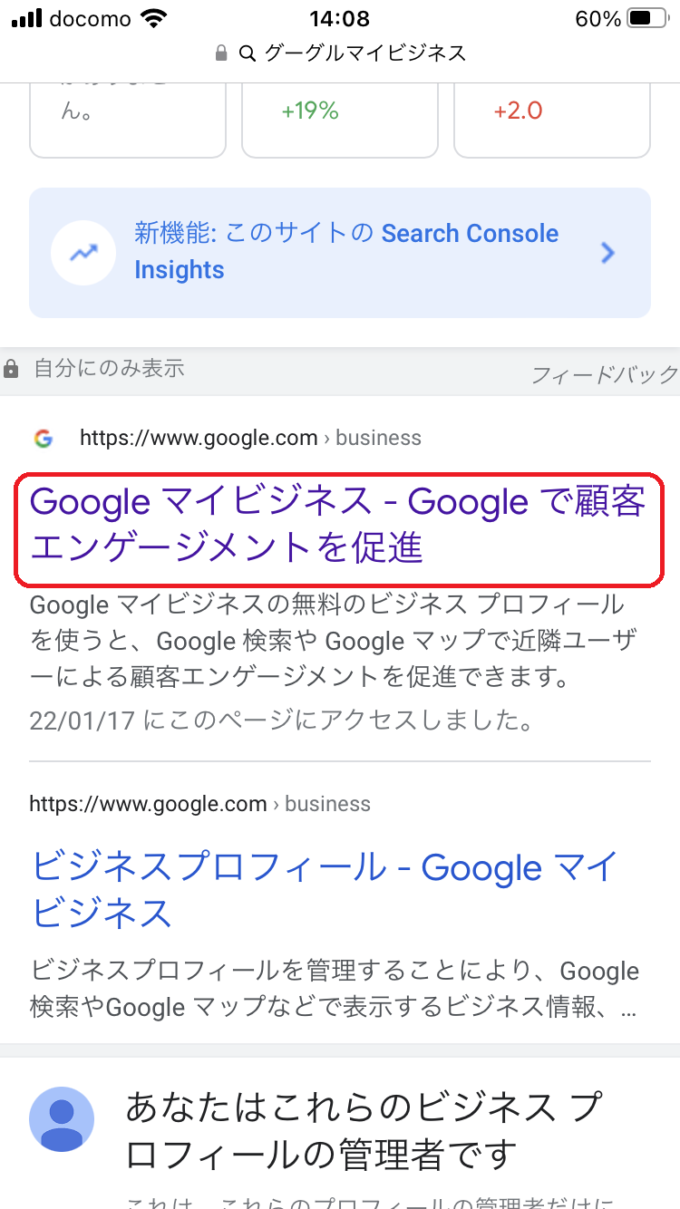
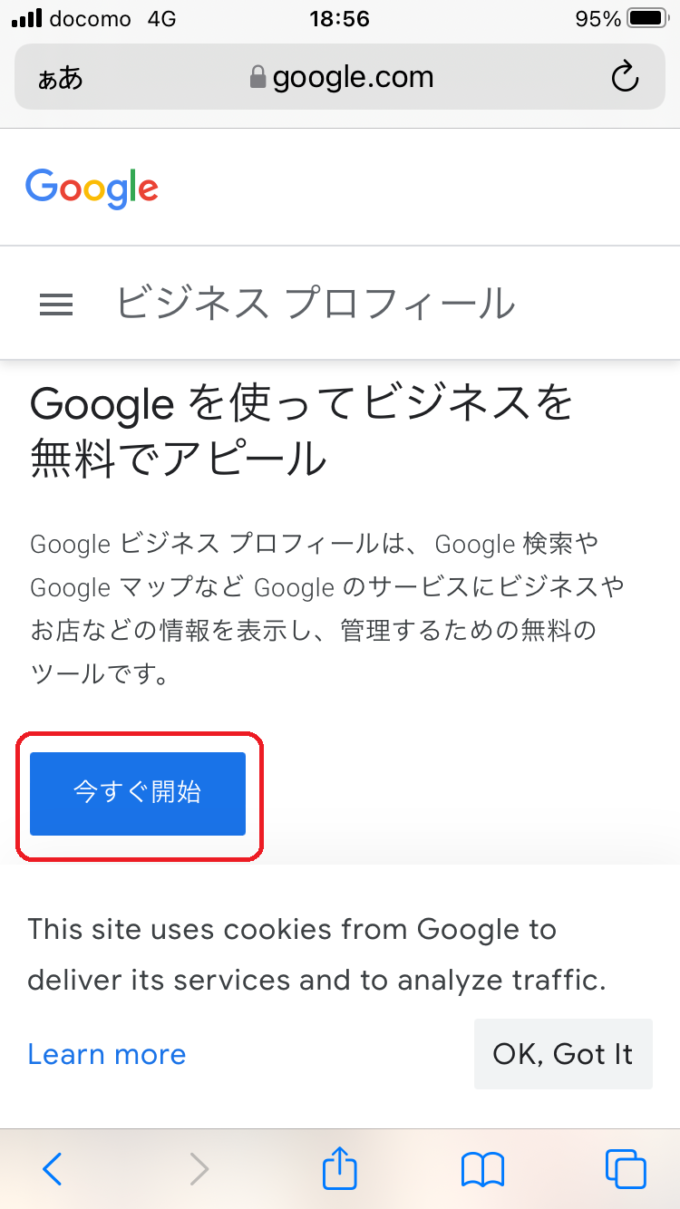
ダッシュボードが開きます。画面左上のメニュー(横三本線)をタップします。
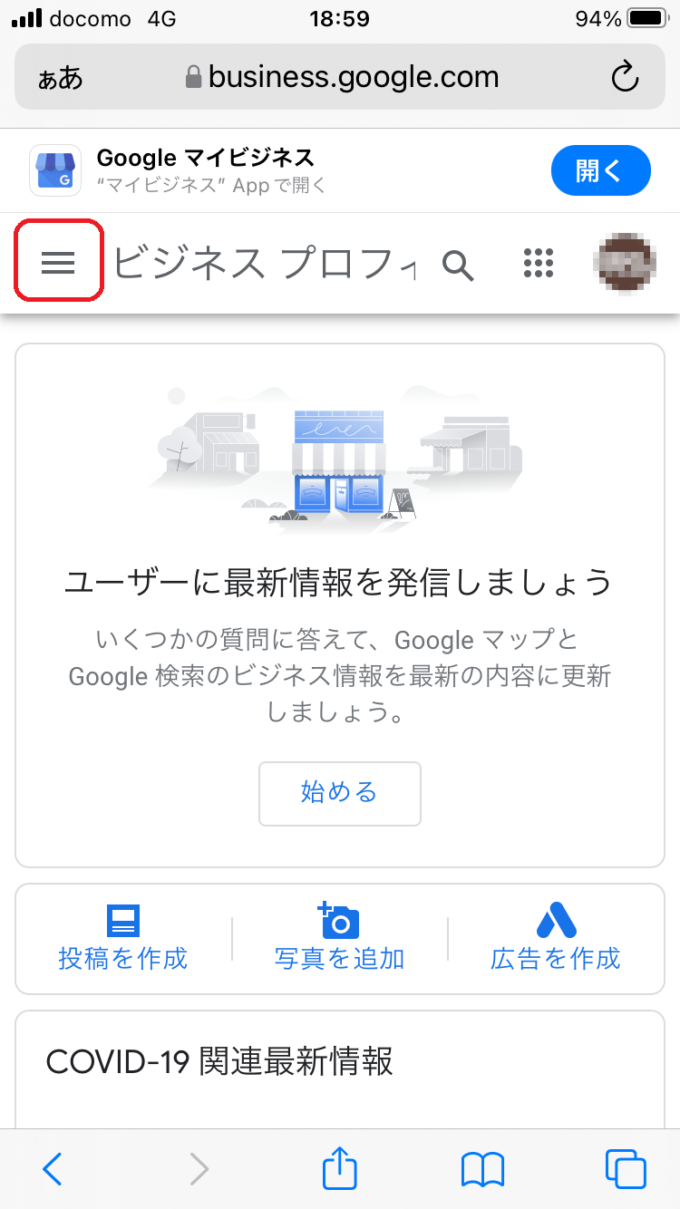
メニューが開きますので、編集したい項目を選択します。
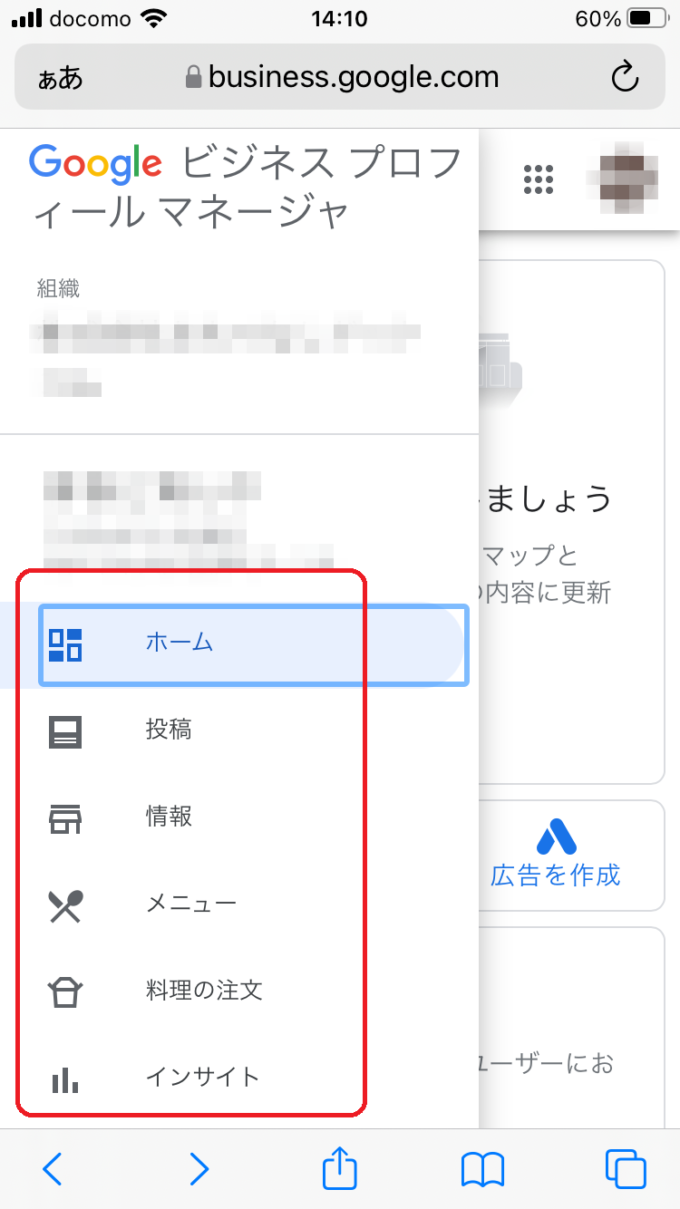
※スマートフォンにマイビジネスアプリが入っていると画面上部にマイビジネスアプリが表示されますが、メニュー編集時は使用しません。
(マイビジネスアプリではメニュー編集ができないため)
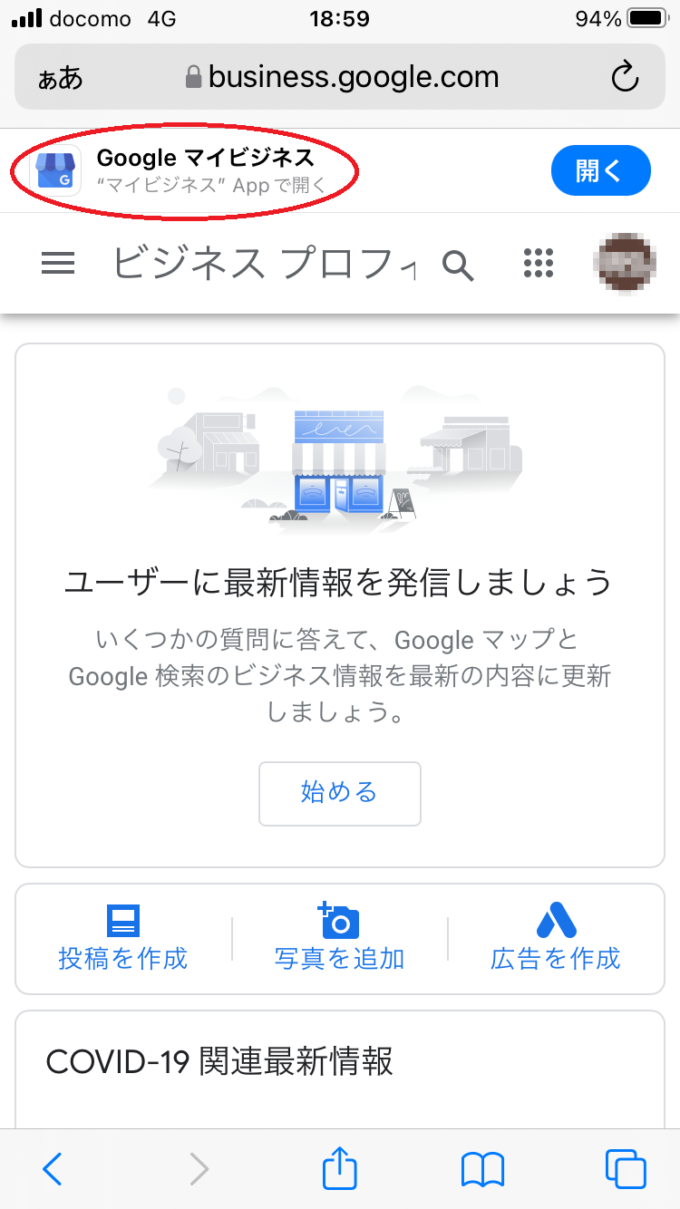
メニューの登録
ダッシュボードのメニューから「メニュー」を選択
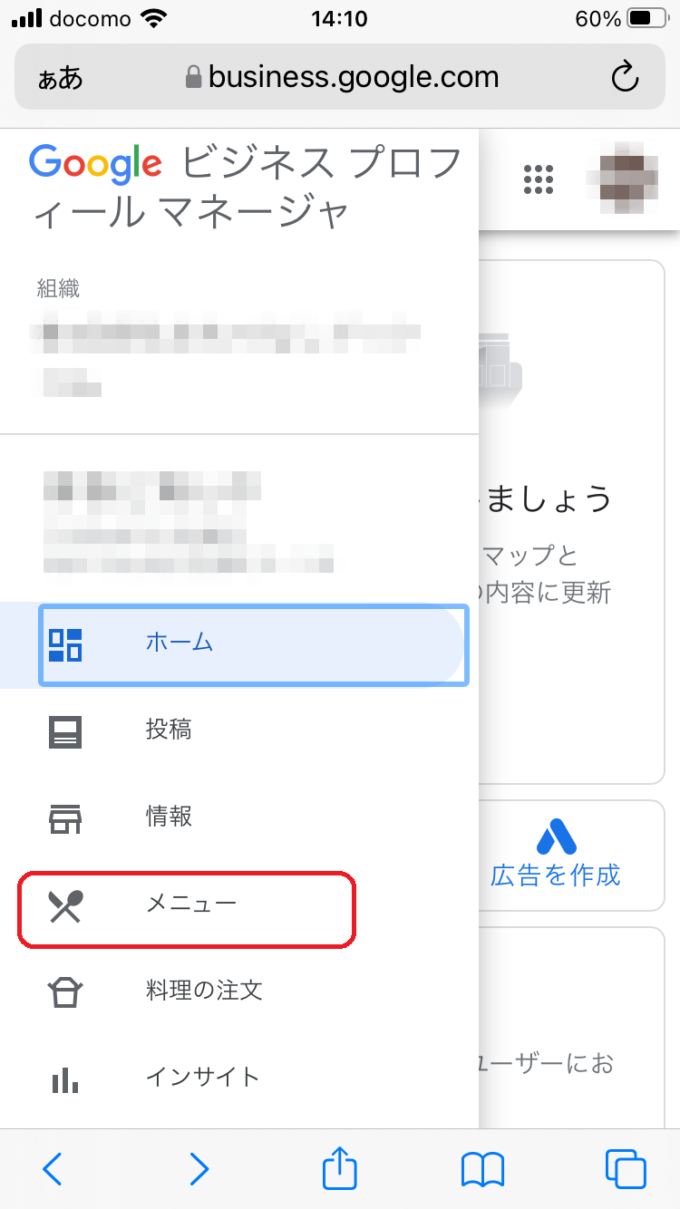
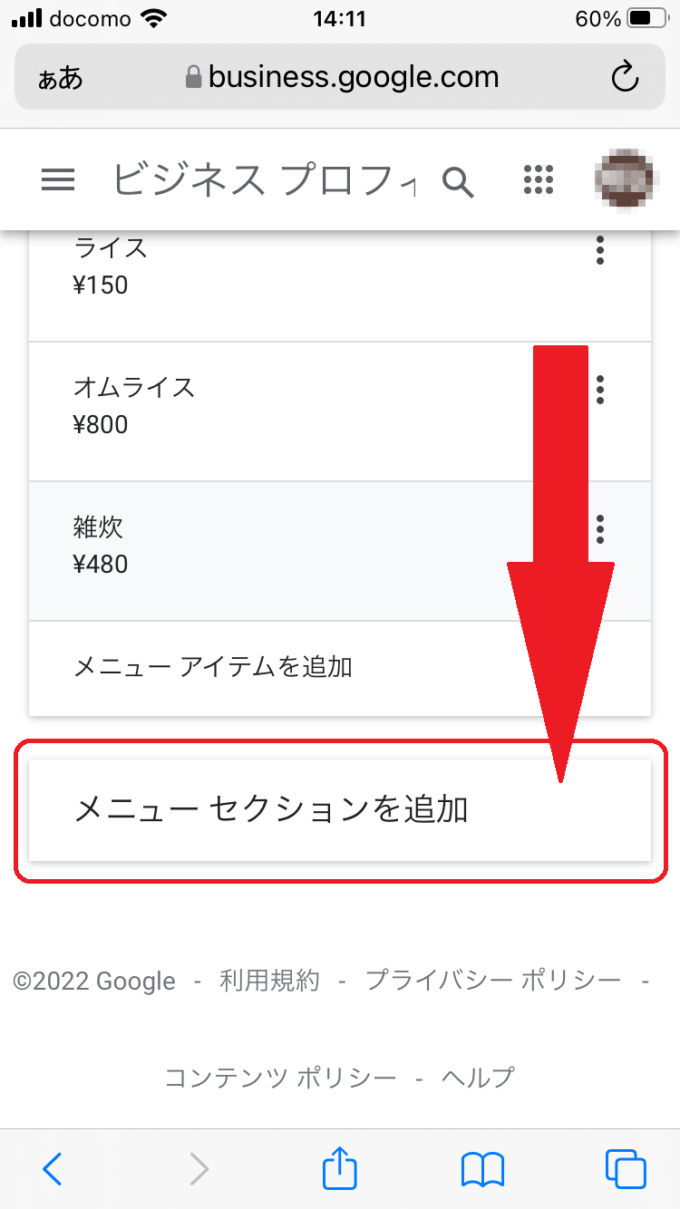
開いた画面を下にスクロールし、一番下の「メニューセクションを追加」をタップ。
※「メニューセクション」とは「付き出し」「一品料理」「麺類」といった料理のジャンル・
種別のことです
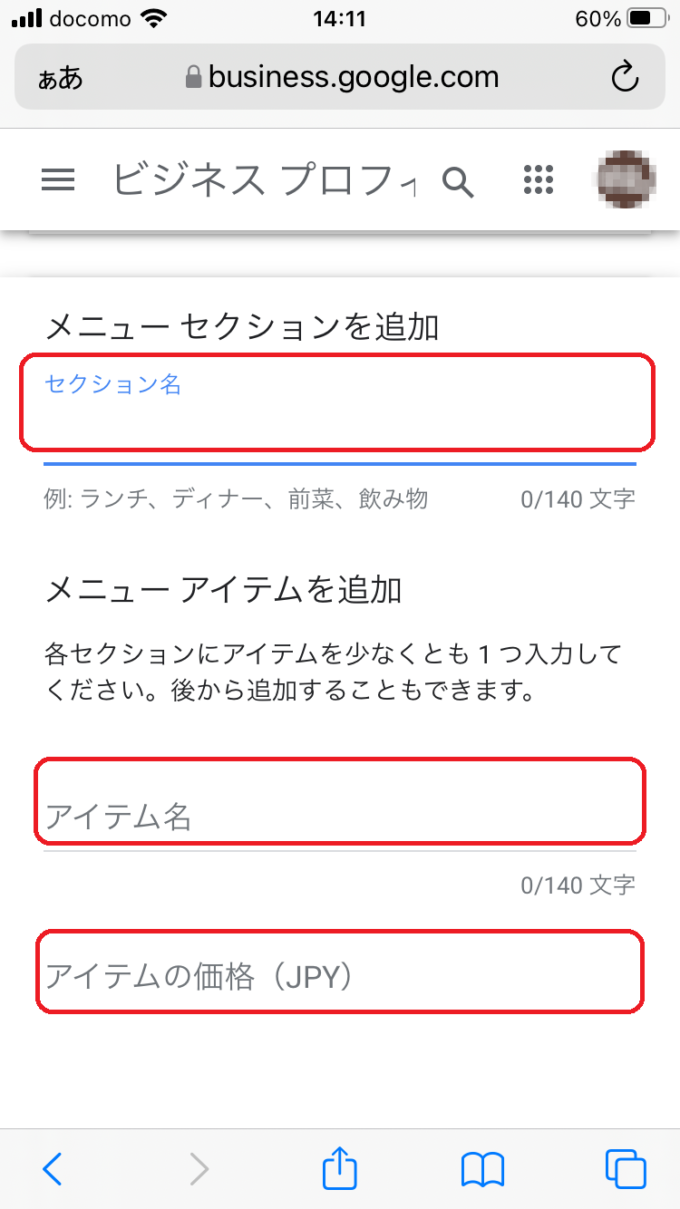
「メニューセクション」(必須)、そこに属する料理名(必須)を「アイテム名」に、料金(任意、数字のみ)を「アイテムの価格(JPY)」に入力します。
料理の説明を「アイテムの説明」(任意)に入力し「追加」をタップし登録。
※現時点ではメニューに写真を追加できますが表示させることができません。
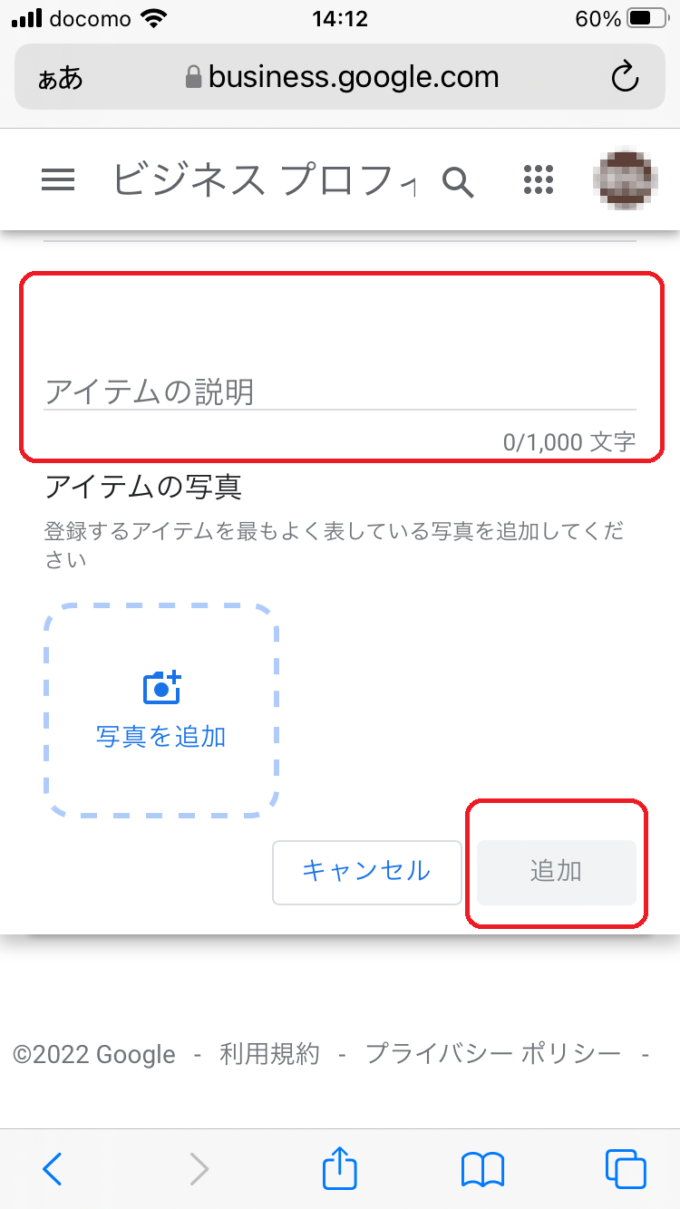
すでにメニューセクションが登録されている場合はアイテム名(料理名)から登録できます
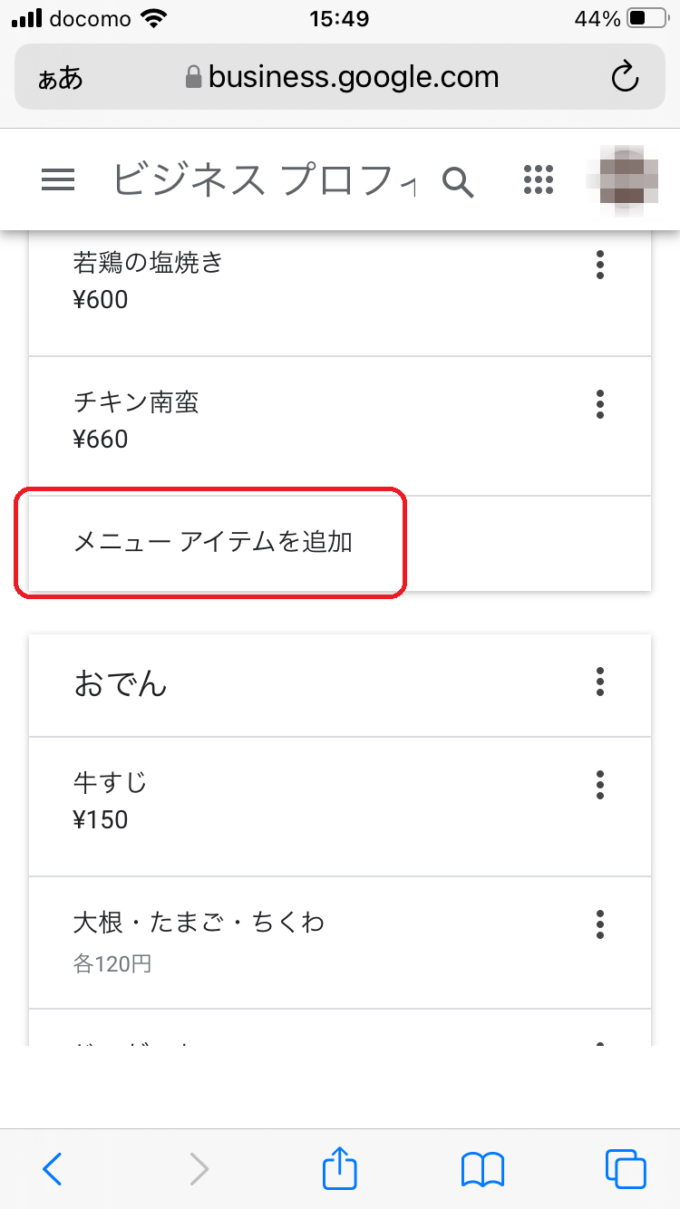
![GoogleビジネスプロフィールMEO対策サポート[おもてなし.com]](https://meo.omotenashi.com/wp-content/uploads/2022/06/cropped-cropped-0540977b4b7e7b0015ae94050b534a77.png)