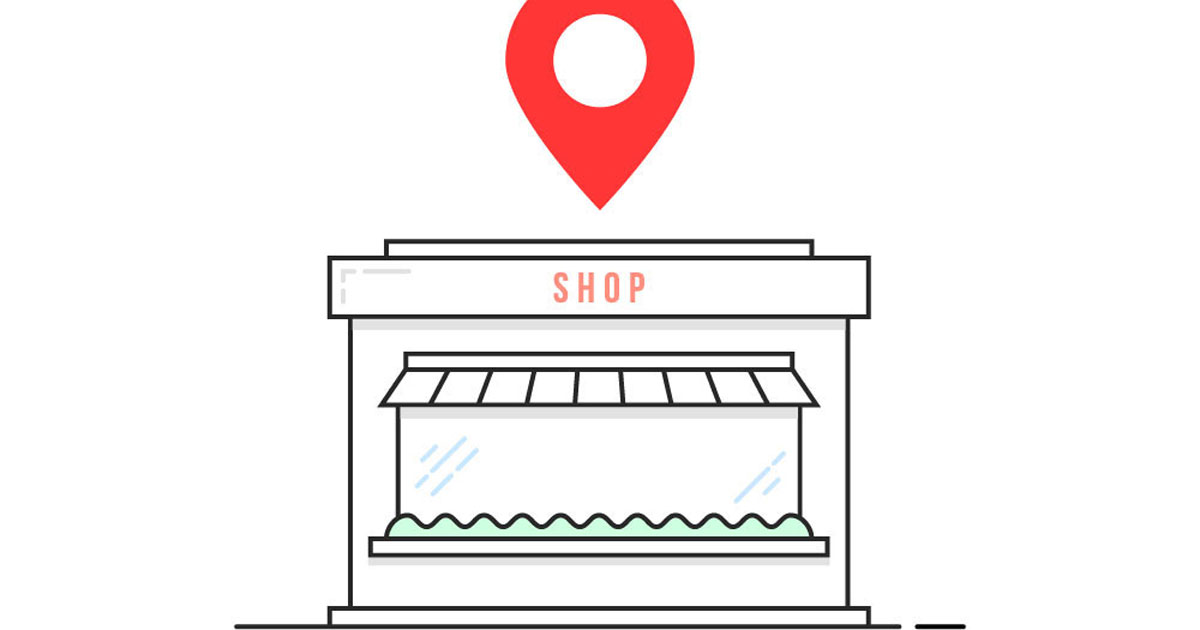GoogleマップのGoogleマイビジネスに店を登録するとGoogleマップ上に自分のお店を表示できます。
登録方法のわかわからない方へ、Googleマイビジネスの登録方法を1から説明します。
Googleマイビジネスはよほど新しい店か、インターネット上に殆ど情報を載せていない店で無ければ基本的には既に存在しているケースがほとんどです。
お店のマイビジネスを新規登録する前に既に存在していないか確かめてください。
すでに存在しているのに新規で作成してしまうと「重複」とGoogleに認識されてしまいます。
重複扱いになるとマイビジネスへの修正ができなかったり集客においても不利になりますので必ず作成前に現状を確かめましょう!
こんな方におすすめ
- マイビジネスを確認して見たが存在していなかった
- これからオープンする新店舗のマイビジネスを作成したい
2020年11月4日にGoogleマイビジネスはGoogleビジネスプロフィールに名称変更されました。
Googleマップに店をマイビジネス登録する2つの方法
Googleが自動的にGoogleマイビジネスを作成する以外に、Googleマップにマイビジネスを登録する方法は大きくわけて2つあります。
- そのお店を見つけた第三者として登録する方法
- 自分のお店のオーナーとして登録する方法
何が違うのでしょうか?
そのお店を見つけた第三者として登録とは
GoogleマップにGoogleマイビジネスを新規登録しているのはGoogleとそのお店のオーナーだけではありません。Googleのアカウントさえ持っていれば誰でもGoogleマイビジネスの登録が出来ます。
何故赤の他人がGoogleマイビジネスを関係も無いのに登録するのか?と疑問に感じると思われますがGoogleではローカルガイドという制度を設けており、ローカルガイドはGoogleマイビジネスの新規登録をたくさんおこなったり、写真や情報の登録・クチコミの投稿などを行う事でポイントを獲得し、獲得したポイント数でランクアップしたり基準数以上の登録数になるとバッチ(称号)を与えられます。
ローカルガイドに参加者は自分のローカルガイドポイントを増やしたい・バッジを獲得したいなどの動機でまだ登録されていないお店を見つけては積極的に新規登録の提案をGoogleに行うのです。
Googleマイビジネスヘルプ ローカルガイド
例えばローカルガイドが出勤中に新しくお店がオープンしているのを見かけるとします。Googleマップでお店の名前を検索してみてもまだ何も出てきません。そんなとき、”地図に載っていない情報を追加”から新しいお店が出来ている事実をGoogleに知らせます。
Googleはその知らせを受けてインターネット上などの情報や写真情報などと照らし合わせて審査を行い、審査に通ればGoogleマップにGマイビジネスの情報を追加します。こうして世界中のユーザーがGoogleマップに情報を提供しています。
Googleマイビジネスの新規登録のための審査期間は一定ではありません。即時に反映される場合もあれば数日~数か月かかる場合もあります。登録したローカルガイドのレベルによっても審査基準が違う様です。
自分のお店のオーナーとして登録とは
この方法は、”オーナー確認”が完了するまでGoogleマップ上には反映されません。オーナー確認が可能=店舗が存在すると判断されるためか、特に審査期間はありません。ここが大きな違いです。お店のオーナーとして登録し、オーナー確認が完了するとすぐにマイビジネスは登録され公開されます。
自分のお店のオーナーとして登録する「登録方法」
まずGoogleマップ(https://www.google.co.jp/maps)を開きます。
※GoogleマップはGoogleアカウントにてログインを行った状態で作業を行って下さい。
ログインしているアカウントににてGoogleマイビジネスの登録とGoogleマイビジネスのオーナー確認を進めることになりますのでGoogleマイビジネスのオーナーとして利用する前提のGoogleアカウントにてログインを行って下さい。
既にお店の公式のHPを公開している方でHPの管理にGoogle Search Cosoleの設定を行ってい方はGoogle Search Cosoleのオーナー権限に登録しているGoogleアカウントにてログインした上で登録作業を進めるとオーナー確認までスムーズに登録作業が進みます。
左上の検索バーに自分のお店の住所を入力しお店付近の地図を開き店舗の位置の地図を右下の+をクリックしズームした状態にします。
自分のお店の所在地あたりで右クリック⇒”地図に載っていない場所を追加する”をクリックします。
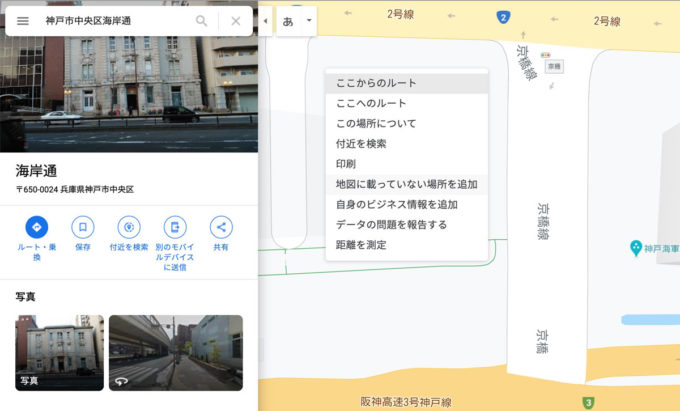
もしくは検索バーの左にある三本横線が縦に並んだマーク(メニュー)をクリックし、一番下にスクロールし”地図に載っていない場所を追加”をクリックします。
【名前】お店の名前を入力してください。名前を入力すると候補として自分の店が表示された場合は既にマイビジネスが存在していますので新規作成では無くオーナー確認を行って下さい。
【カテゴリ】お店の業種やサービスを入力してください。
Googleの用意した候補から選ぶ形になっています。もし自分のお店のカテゴリがない場合は近いものを選んでください。
【場所】クリックしたポイントの住所が表示されます。
正しいか確認してください。正しくない場合は修正してください。
(メニュー⇒”地図に載っていない場所を追加”をクリックした場合は住所を1から入力します)
【ピンの位置】小さな地図の中に赤いピンが立っています。自分のお店の入り口があるところへ付近にピンを移動させてください。
このピンの位置に向かってお客様が自分の居る場所から経路検索をします。
よくお客様のいう”Googleマップでルート検索をしたらビルの裏側に案内された!
というのはこのピンの位置が入り口側にないために起こります。
Googleカーが撮影した一般道のストリートビューもこのピンの位置を基準に、もっとも近い道が掲載されるようです。
”ストリートビューに自分のお店の裏側が写っていているから入口側を映したい!”という場合もピンの位置を修正すると、自分のお店の正面側がきちんと掲載されることもありますので一度お試しください。
小さな地図の下に
【他の施設や店舗内にある場合は、その場所を入力してください】と表示されていますのでビルや施設の中に店舗がある場合はその施設を場所またはビジネスを検索と書かれた場所に建物名を入力すると候補が表示されますので選択してください。
ここまでの入力でもGoogleに情報の送信が出来ます。
右下の送信ボタンをクリックするとGoogleが審査をはじめます。
ただしこの状態だとGoogleの審査に時間がかかる傾向があります。
少ない情報から本当にこのお店があるのか?
とGoogleが判断するためにあらゆるネット情報から拾い集める必要があるからです。
たくさんの情報を提供するとそれだけGoogleも拾い集める範囲が狭まります。
営業時間、電話番号、ウェブサイト、開業日を出来るだけ追加しましょう。
【営業時間】お店の営業時間を選択します。曜日別に営業時間を登録可能です。
【電話番号】お客様からのお問い合わせの受信可能な番号を登録します。
【ウェブサイト】すでにウェブサイトがあれば登録しましょう。
多店舗展開していてグループ全体のウェブサイトがある場合は、トップページではなく今登録しようとしている店舗情報が掲載されているページを入力しましょう。
【開業日】これから開業する場合は開業予定日を開業日が不明の場合は「わからない」を選択もしくは特定の日付を追加しましょう
【写真】写真を追加しましょう。
- メニューの写真(メニューに店舗名が入っていれば尚よい)
- 外観の写真(看板が写っていれば尚よい)があれば”写真を追加”より提供することでGoogleの審査を助けることが出来ます。
【ビジネス名を入力してください。】の画面で先程入力したビジネス名が反映していたら「次へ」をクリックして進みます。
【お客様のビジネスに最も近いカテゴリを指定して下さい】の画面で先程入力したカテゴリ名が反映していたら「次へ」をクリックして進みます。(後からでも変更可能です)
【サービスを追加】の画面でカテゴリに応じたサービス内容が表示されています。関係しているサービスが表示されていればクリックして選択します。選択すると青色に変わります。
関係しているサービスが選択肢に無い場合は+カスタムのサービスを追加をクリックして追加することができます。選択できたら「次へ」をクリックして進みます。(後からでも変更可能です)
【店舗やオフィスなど、ユーザーが実際に訪れることができる場所を追加しますか?】の画面でお店の集客が目的のマイビジネスを作成する場合は「はい」を選びクリックします。鍵交換や水道工事などお客様のところに訪問サービスを行うビジネスの場合は「いいえ」を選択します。選択できたら「次へ」をクリックして進みます。(後からでも変更可能です)
【住所を入力して下さい】の画面で住所が表示されてない場合は「日本」を選択した後に「郵便番号」を入力し「都道府県」を選択し、「住所」に都道県以降の住所を再度入力して下さい。入力できたら「次へ」をクリックして進みます。
【ビジネス拠点以外の地域でもサービスを提供していますか?】の画面ではピザ屋さんの様に店舗でも販売は行っているが店舗以外のエリアに配達サービス等を行っている場合は「はい、ビジネス拠点以外の地域でもサービスを提供しています」を選択して次の画面でサービス提供地域を追加します。通常の店舗は「いいえ、提供していません」を選択して「次へ」をクリックして進みます。(後からでも変更可能です)
【ユーザーに表示する連絡先の詳細を入力してください】の画面で最初に入力した電話番号やURLが反映している場合はそのまま「次へ」をクリック。反映していない場合は再度入力して「次へ」をクリックして進みます。(後からでも変更可能です)
【完了させてこのリスティングを管理します】の画面まで来たら「終了」をクリックして登録作業を終了します。
まとめ
これでGoogleマップへのマイビジネスの登録方法について解説は終了です。
- そのお店を見つけた第三者として登録する方法
- 自分のお店のオーナーとして登録する方法
の大きな違いはGoogleマップ上に表示されるタイミングです。
- 第三者としての登録の場合は、Googleマップに掲載されオーナー確認を行ってから編集が出来るようになります。
- Googleの審査に通る必要がありますので新規開店したばかりのお店でウェブサイトもまだ存在しないという場合は時間がかかる印象です。
申請をしたGoogleアカウントの信頼性(ローカルガイドレベルなど)によっても審査期間が変わるようです。 - 自分のお店のオーナーとして登録する場合はオーナー確認を必ず行うため、特に審査期間はないようです。
オーナー確認自体もウェブサイトとGoogleマイビジネス情報の連携がとれていれば電話やメールですぐに確認が出来ます。
郵送の場合は約19日で確認コードが届きます。 - どちらの方法がより早くGoogleマップ上に掲載されるか事前に判断は出来ません。
- 第三者として登録する際にウェブサイトがない場合、Googleマイビジネスがマップ上に掲載されるまで数か月かかる場合もあれば、申請が棄却される場合もあります。
![GoogleビジネスプロフィールMEO対策サポート[おもてなし.com]](https://meo.omotenashi.com/wp-content/uploads/2022/06/cropped-cropped-0540977b4b7e7b0015ae94050b534a77.png)