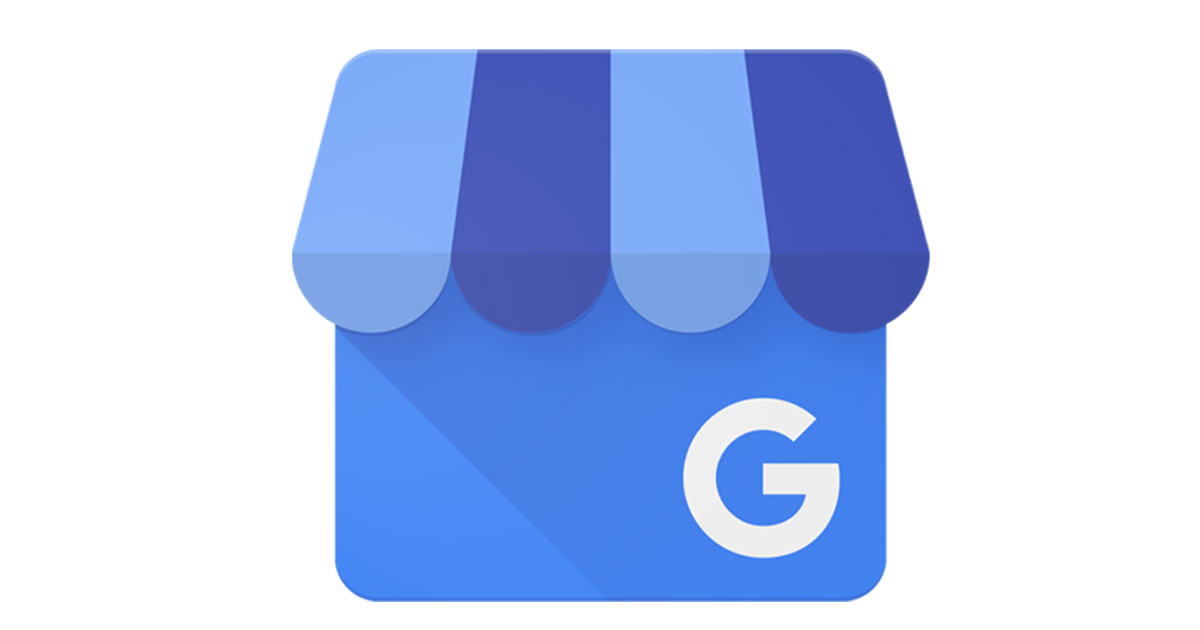マイビジネスの編集方法
2020年11月4日にGoogleマイビジネスはGoogleビジネスプロフィールに名称変更されました。
マイビジネス基本情報の編集
ブラウザーで「マイビジネス」と検索します。
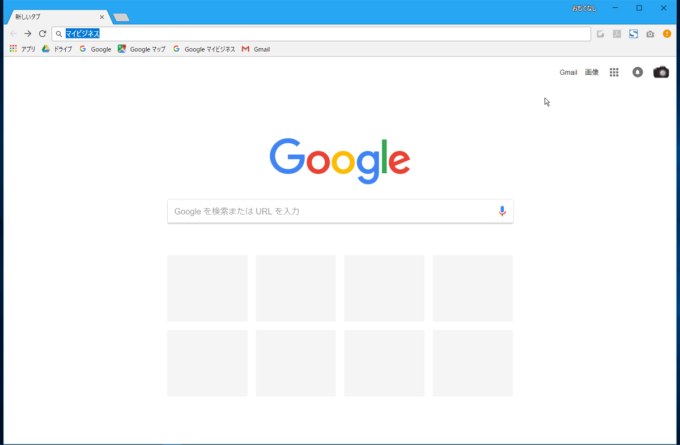
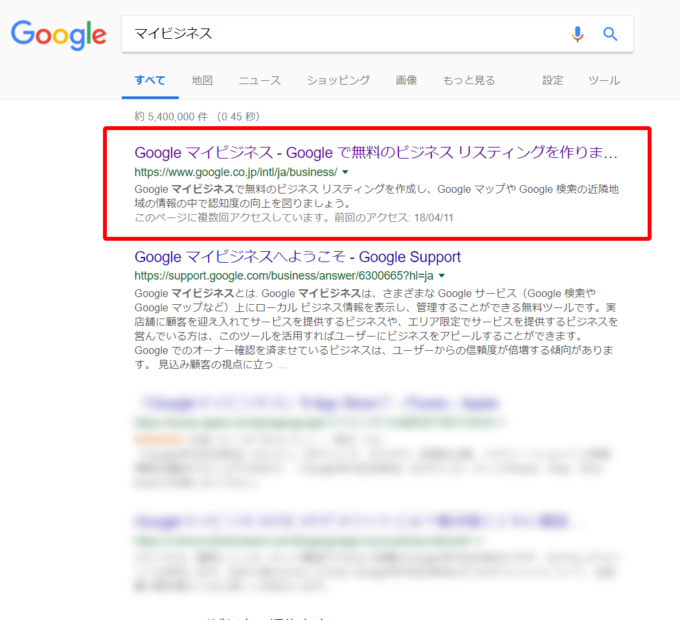
ページ右上のログインをクリックします。
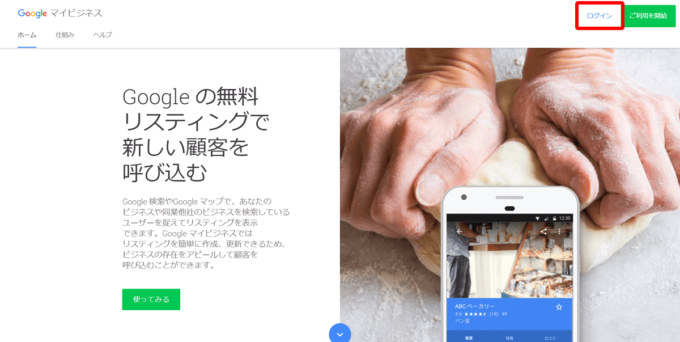
ログイン画面の「メールアドレスまたは電話番号」に編集するマイビジネスに対応するGoogleアカウント(または電話番号)を入力し、次へをクリックします。
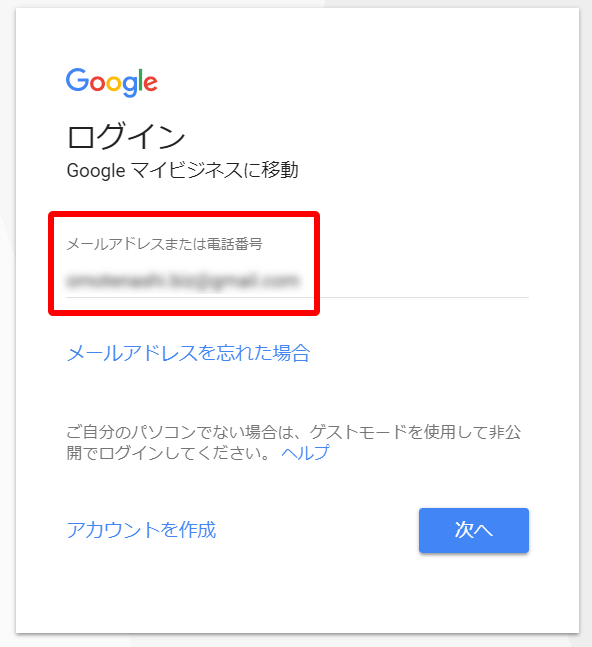
パスワードを入力し次へをクリックします。
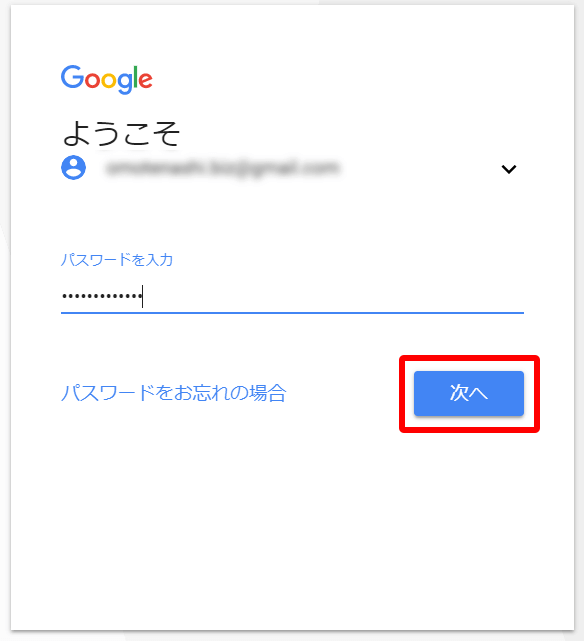
マイビジネス管理ページが開きます。左のメニューから編集する項目を選択します。
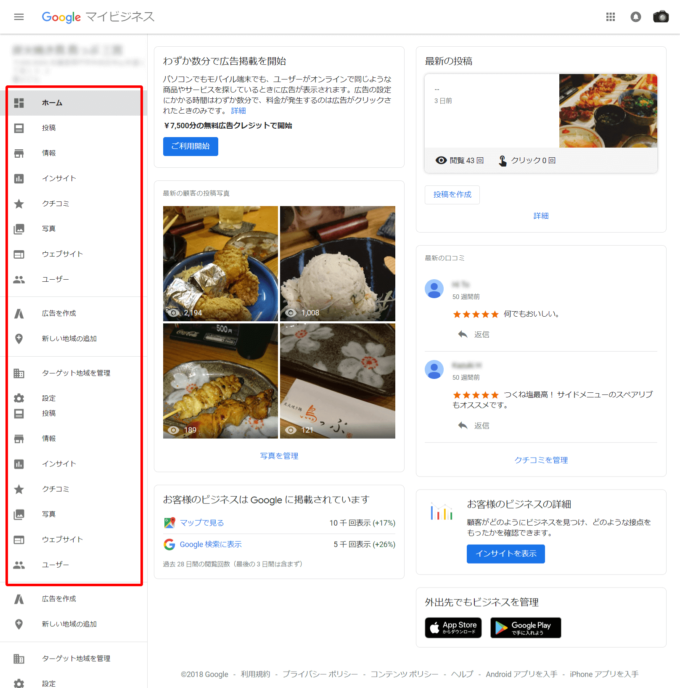
左のメニューから「情報」を選択。
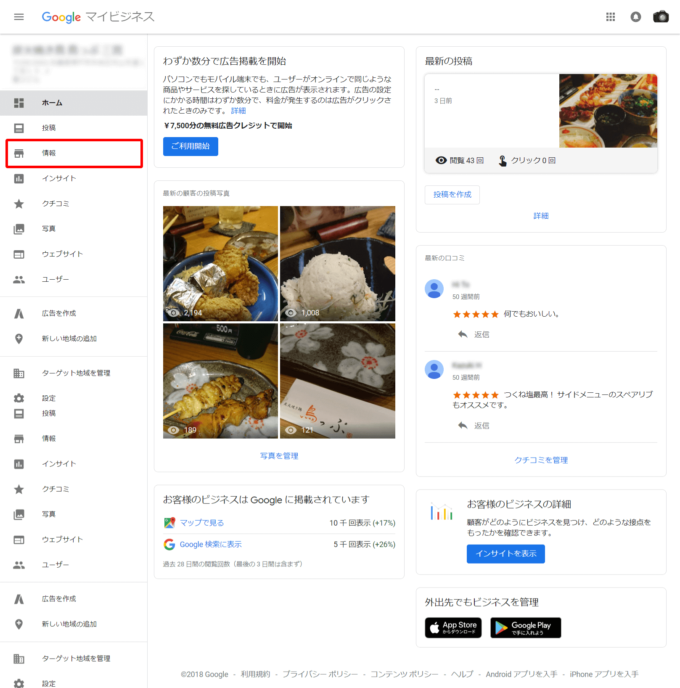
ビジネス名の右側の鉛筆アイコンをクリックします。
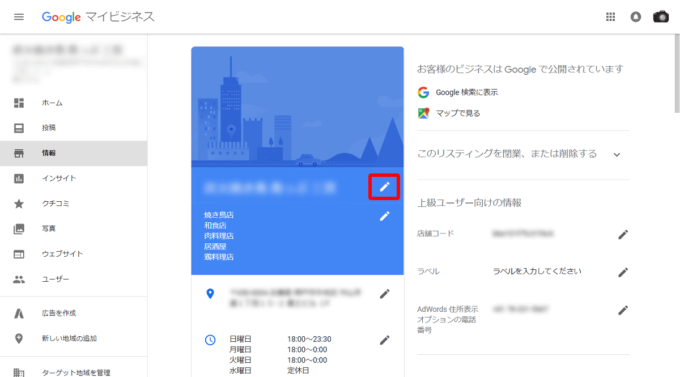
ビジネス名を入力し適用をクリックし登録します。
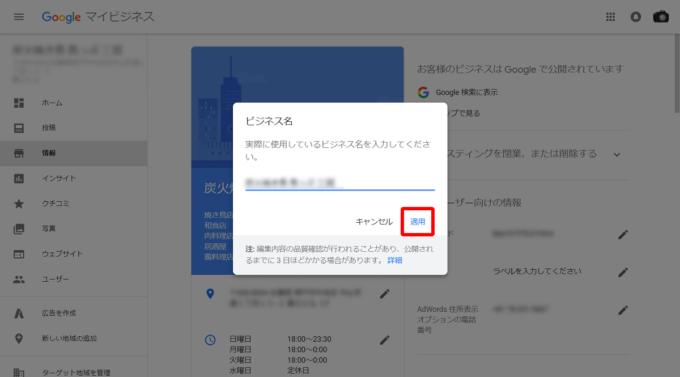
カテゴリの右側の鉛筆アイコンをクリックします。画像は追加カテゴリも表示されています。
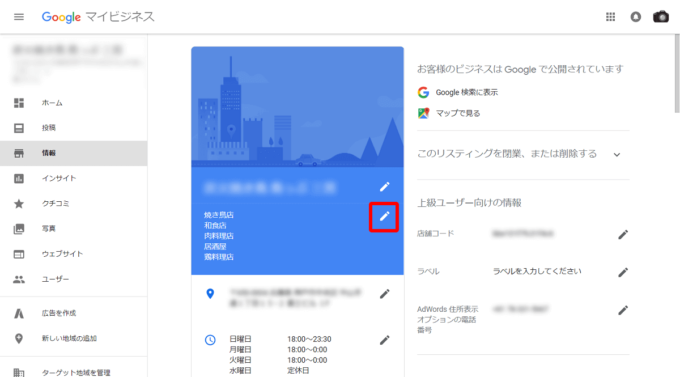
メインカテゴリを入力します。必要であればカテゴリを追加することもできます。入力後「適用」をクリックし登録します。
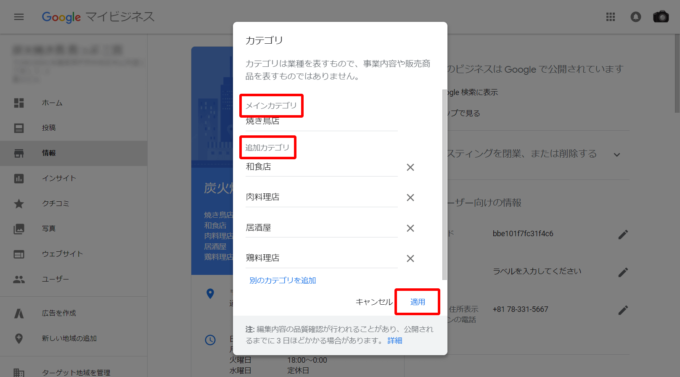
カテゴリを入力すると関連するワードで登録可能なリストが表示されますので、その中から選択し、「適用」をクリックします。
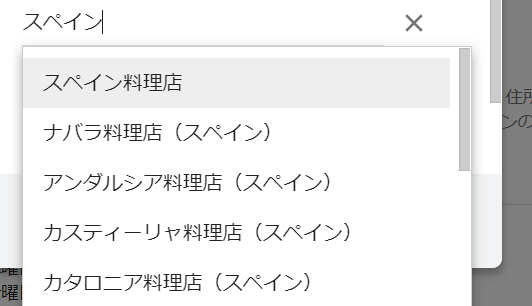
リストにないワードを入力しても、エラーとなり登録できません。関連性が近いカテゴリをリストから選択しなければなりません。登録できなかった場合、または追加登録が必要ない場合は「キャンセル」で終了します。
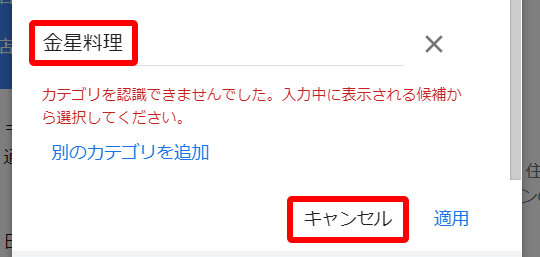
住所記載欄の左側のピンアイコン、または右側の鉛筆アイコンをクリックします。
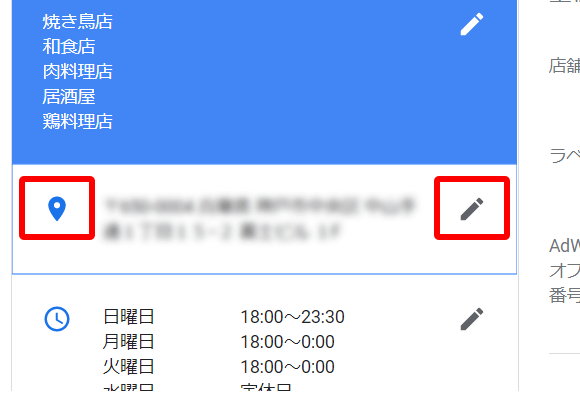
住所を入力し、「適用」をクリックし登録します。
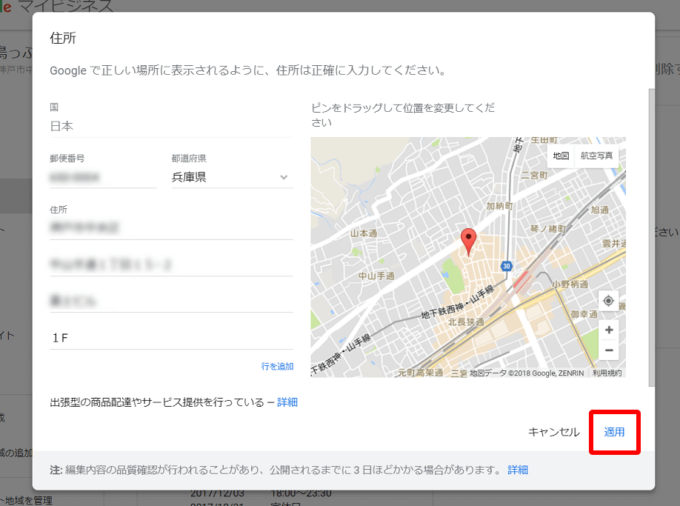
ピンをドラッグ&ドロップで正しい位置に変更して下さい(入り口付近)
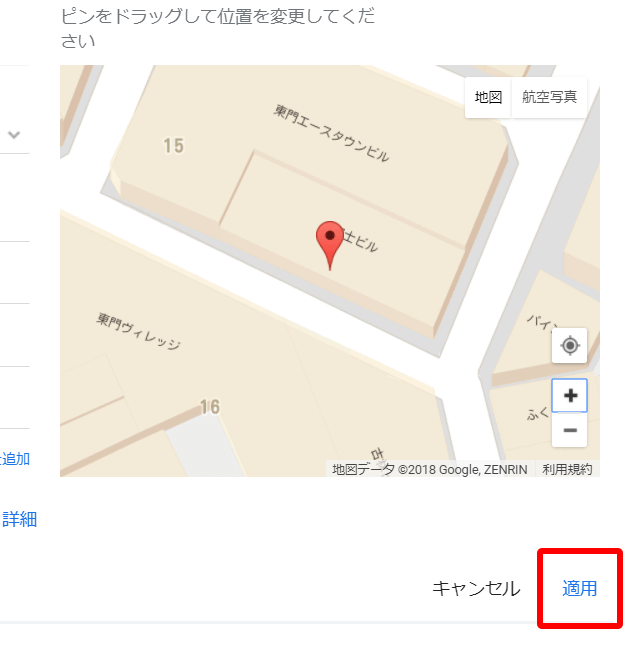
地図は+マークで拡大できます。なお、ピンの位置を変更しても住所は変わりません。表示されているビルの名前や建物の図が古い情報の場合はGoogleマップでは日本においてはゼンリンの地図が使われていますのでGoogleに新しい地図に変更を依頼するのではなく、ゼンリンに対して地図の情報が古いことをお知らせする必用が有ります。ゼンリンへの古い地図や誤った情報の修正をお願いする場合は、下記のページのフォームからその旨を連絡し改善をお願いします。フォームから連絡をするとゼンリンの担当者が現地まで出向いて確認後次期バージョンのデータに反映する様に登録してもらえるようです。ただし、反映は現状年に一回毎年8月頃のようです。
ゼンリン:地図表記に関するお問合せ
住所の下、左側の時計アイコンまたは右側の鉛筆アイコンをクリックします。
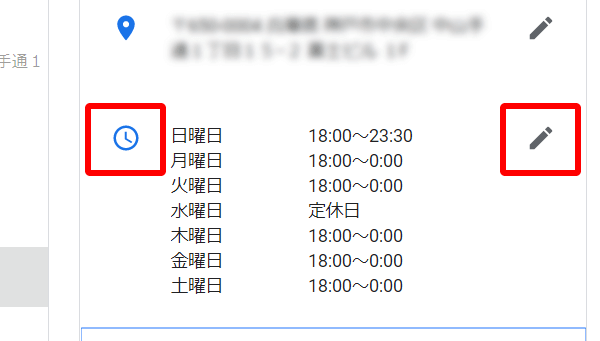
曜日の隣のスライドで開業日/休業日を設定します。
営業時間はスライドで30分単位で選択します(手入力も可能です)。
設定が終われば「適用」をクリックして登録します。
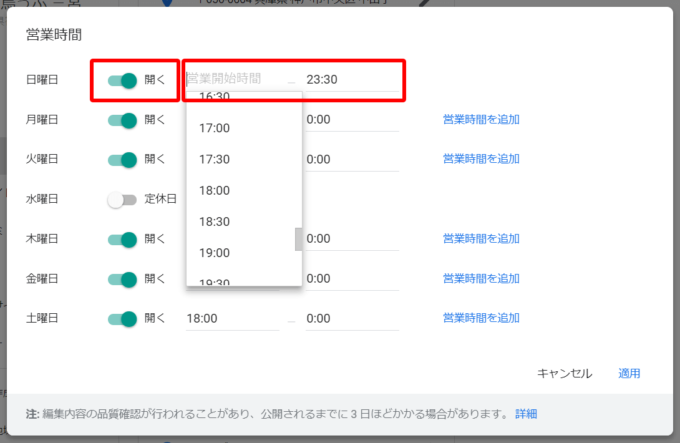
「営業時間を追加」をクリックすると、1日2回営業(昼営業・夜営業)に設定が可能です。不要になれば×で削除できます。
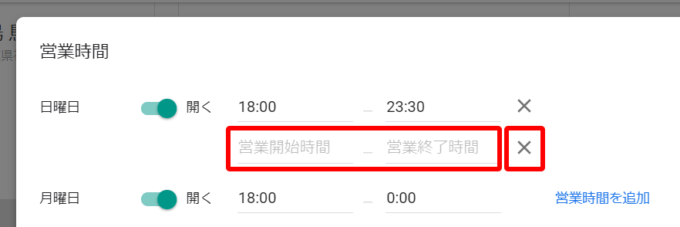
営業時間の下、左側のカレンダーアイコンまたは右側の鉛筆アイコンをクリックします。
特別な営業日や休業日(休業日が毎週ではない、年末年始など)の設定ができます。
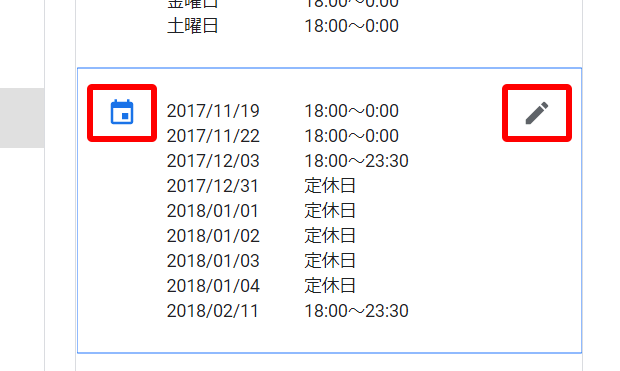
カレンダーアイコンをクリックすると開くカレンダーから営業日・休業日を設定します。変則的な営業時間も設定できます。
設定方法は「営業時間」と同じです。
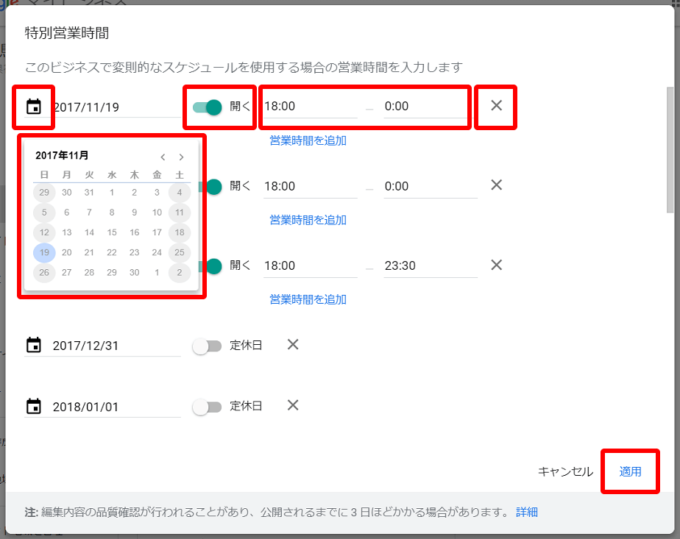
特別営業時間の下、左側の電話アイコンまたは右側の鉛筆アイコンをクリックすると電話番号の設定ができます。
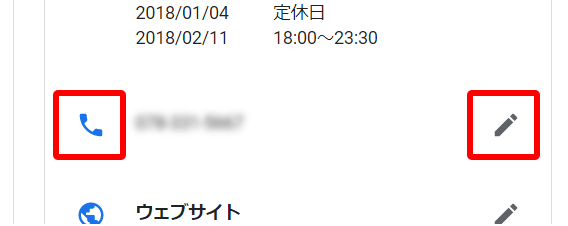
電話番号を入力し適用をクリックして登録します。
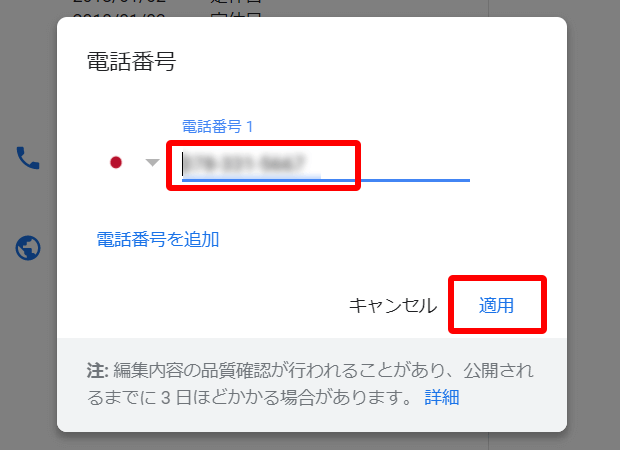
「電話番号を追加」をクリックすると、複数の電話番号の設定が可能です。
不要になれば×で削除できます。
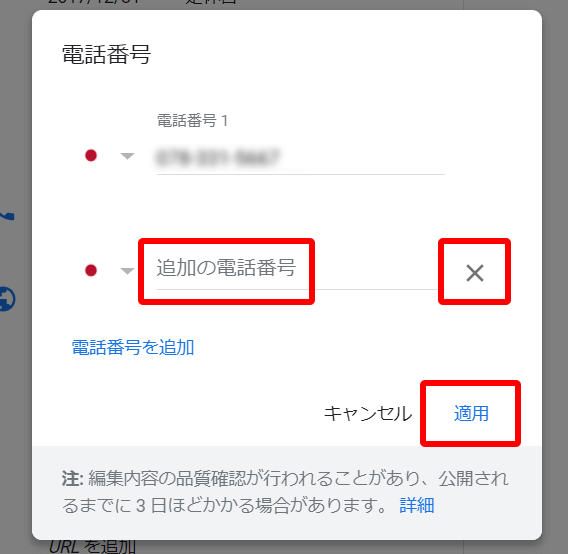
電話番号の下、左側の地球アイコンまたは右側の鉛筆アイコンをクリックするとウェブサイト(ホームページ)の設定ができます。
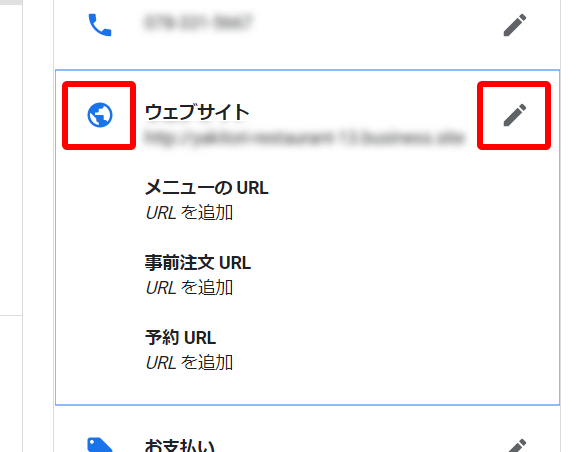
「ウェブサイト」ホームページのURLを入力し「適用」をクリックして登録します。
メニューや予約用のページがある場合はそのURLを別に設定することもできます。
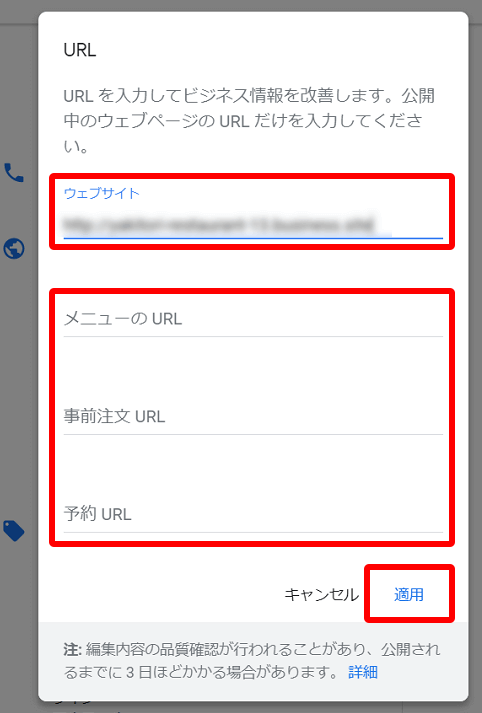
ウェブサイトの下、左側の付箋アイコンまたは右側の鉛筆アイコンをクリックすると属性の設定ができます。
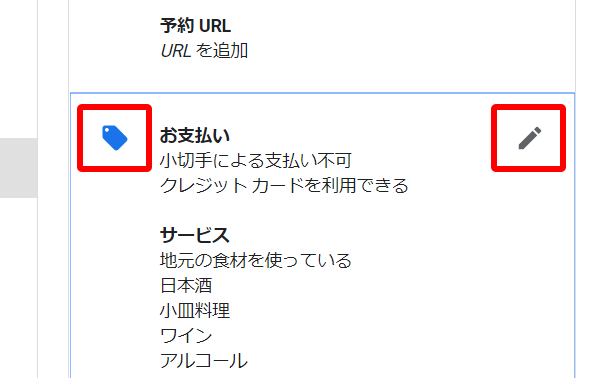
属性は編集画面の上部で検索できますが、設定できる属性は限定されているので、あらかじめ用意されている属性から選択することをお薦めします。
編集画面右端のスライダーを移動させることで、属性の項目を確認することができます。
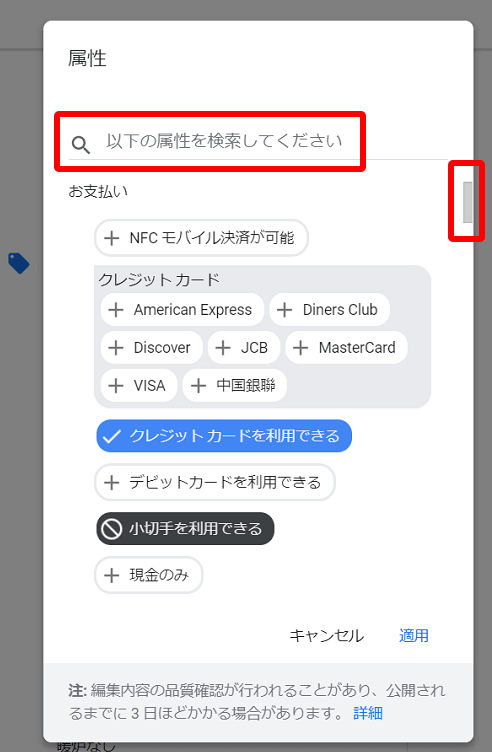
以下の属性項目を設定できます。
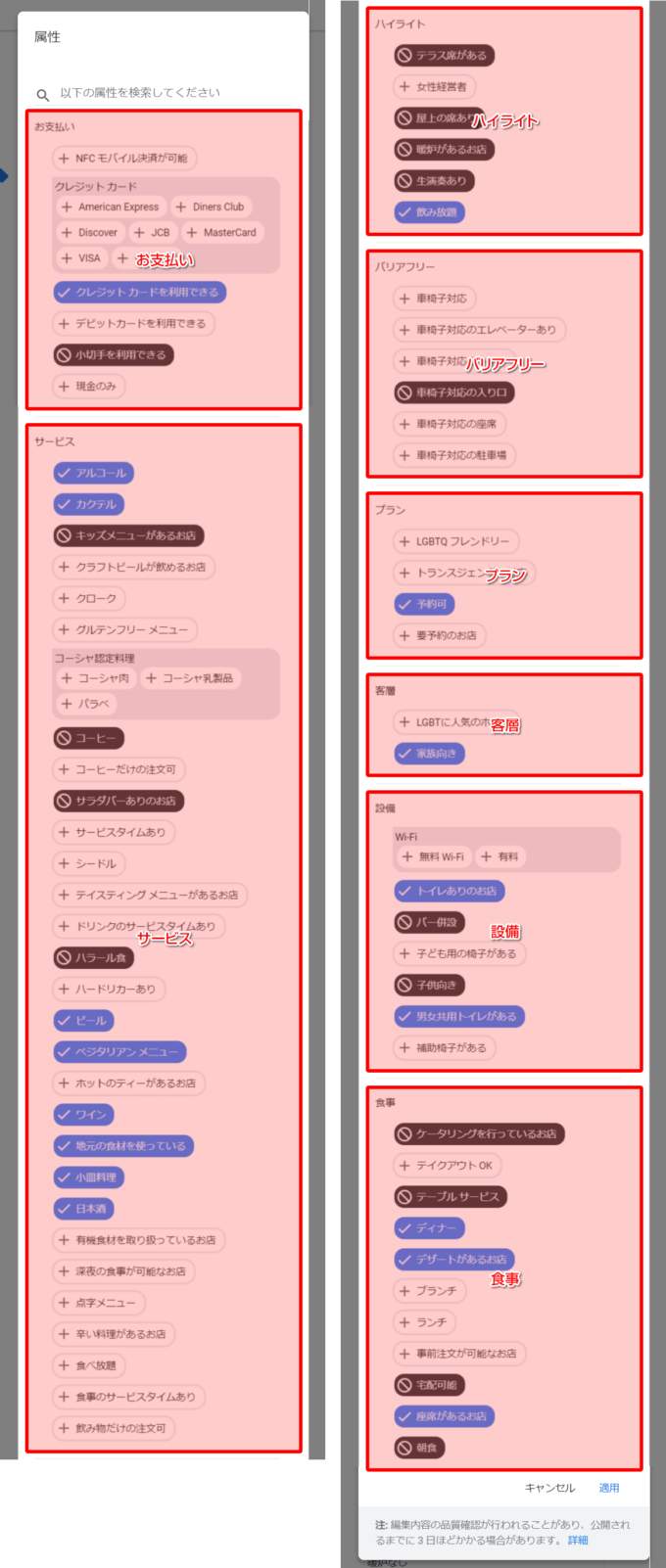
焼き鳥店の場合
- お支払い
- サービス
- ハイライト
- バリアフリー
- プラン
- 客層
- 設備
- 食事
※属性項目は施設によって異なります。
属性項目内に、ワードの前に「+」が付いている詳細な候補があります。
特に指定しない場合は無地、1度クリックすると青地(承認:クレジットカードを利用できる)、再度クリックすると黒地(否定:小切手を利用できない)と色が変わります。
必要な属性項目の設定が終われば適用をクリックして登録します。
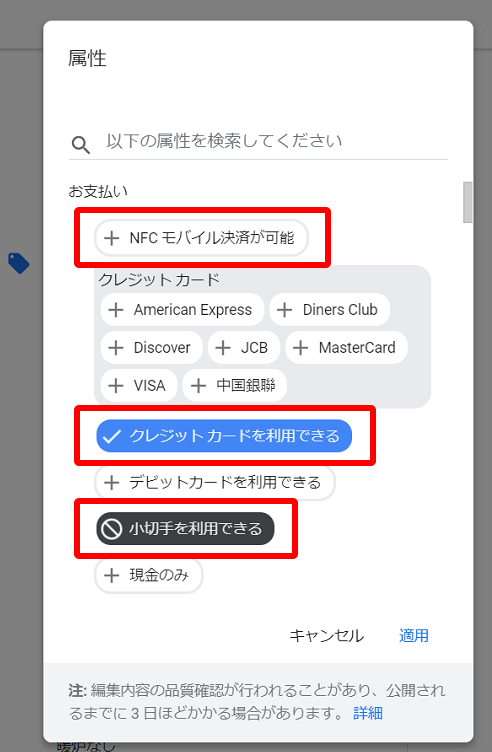
属性の下、左側のお店アイコンまたは右側の鉛筆アイコンをクリックするとビジネス情報の設定ができます。
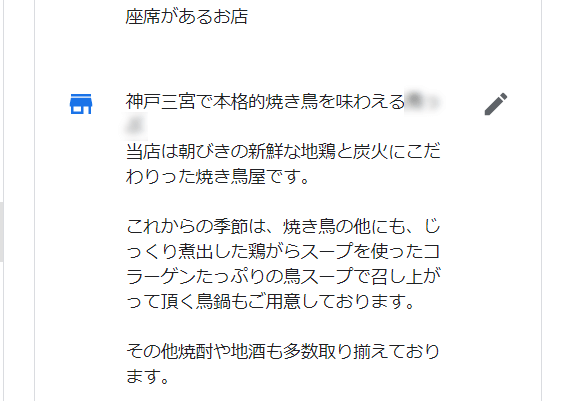
取扱商品や特徴、アピールしたい所などお店や施設の情報を全角375文字(半角750文字)以内で入力します。
URLやHTMLコードは入力できません。
入力が終われば適用をクリックして登録します。
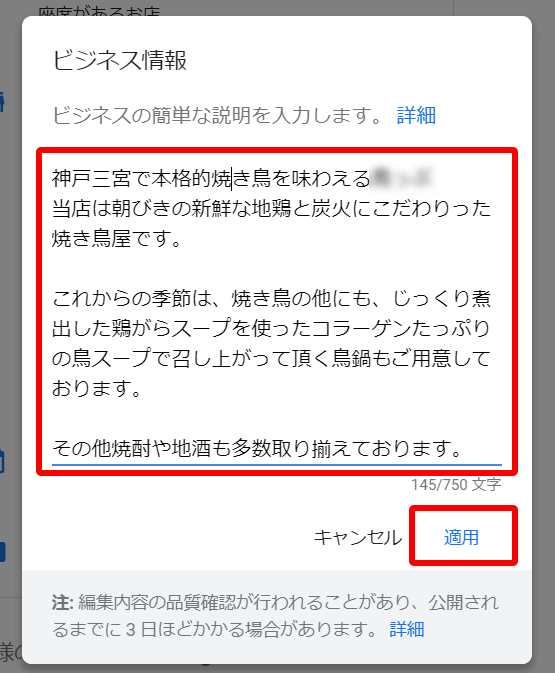
ビジネス情報の下、左側のカレンダーアイコンまたは右側の鉛筆アイコンをクリックすると開業日の設定ができます。
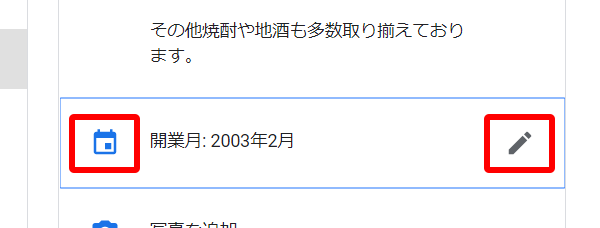
年は入力、月・日については矢印をクリックして選択できます。
日が不明の場合は省略できます。
設定が終われば適用をクリックして登録します。
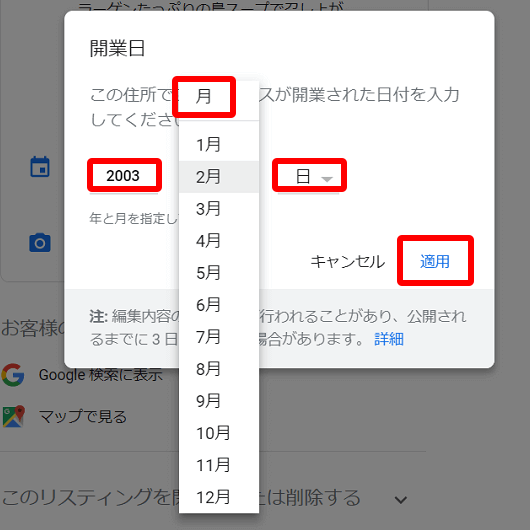
投稿の編集
「投稿」ではイベント、商品サービスなどの情報をマイビジネスで公開することができます。
左のメニューから「投稿」を選択し、上部の「投稿を入力」をクリックします。
なお、「投稿を入力」のアイコンはプロフィール画像が使用されます。
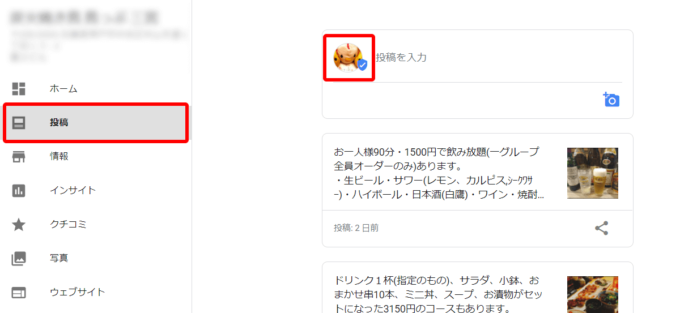
「投稿」の編集画面が開きますので中央の枠内のカメラアイコンをクリックします。
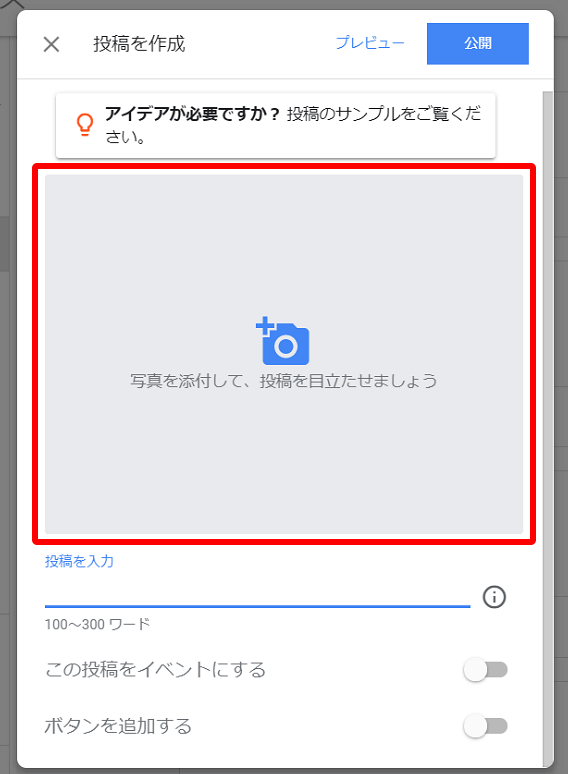
画面中央の枠の中に画像をドラッグするか、枠内中央のパソコンから写真を選択より画像を選択します。アップロード完了後、「選択」にて登録します。
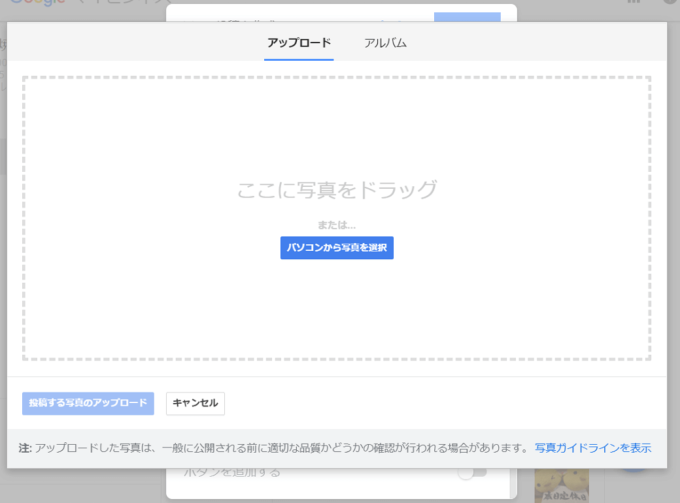
画像が登録されました。ゴミ箱アイコンで画像を差し替えることができます。クロップアイコンで画像範囲を選択できます。
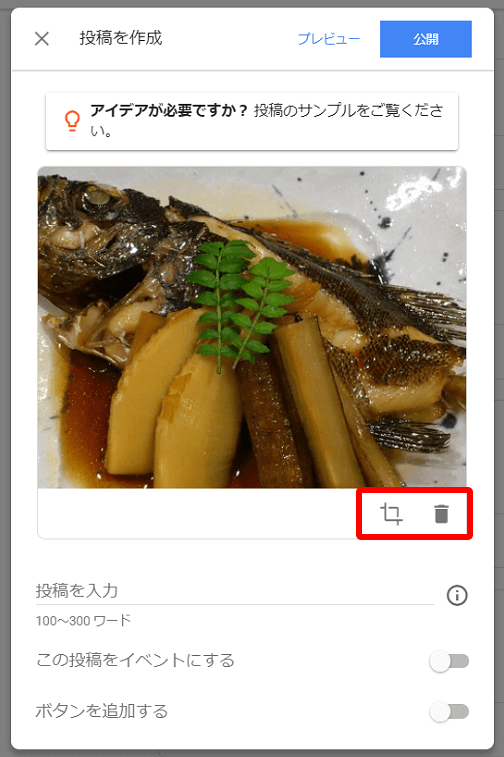
画像の必要な範囲を指定し、投稿する写真のアップロードをクリックします。
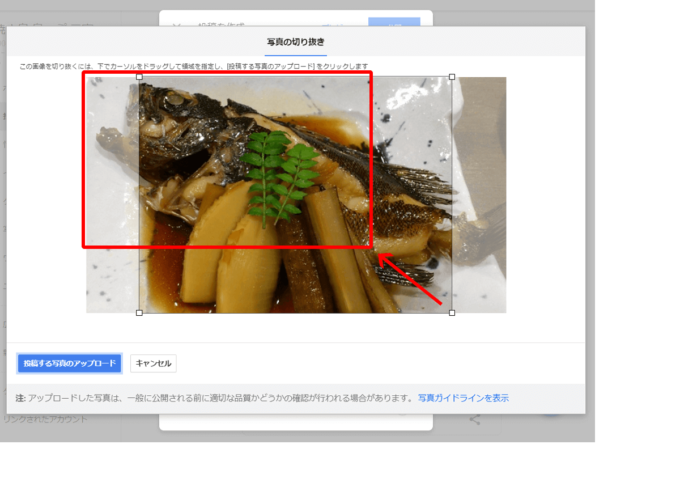
画像の範囲が変更されました。
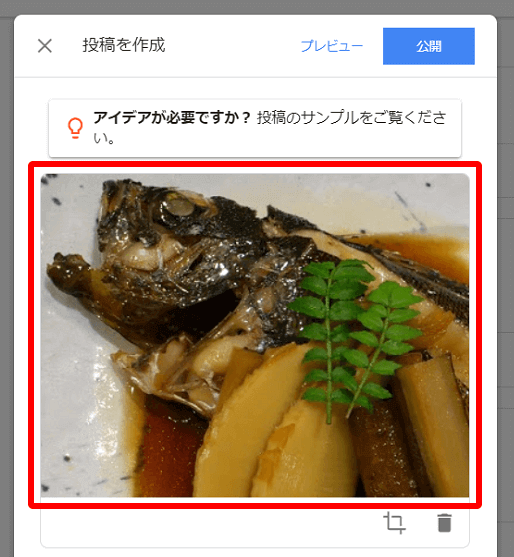
投稿内容とタイトルを入力します。
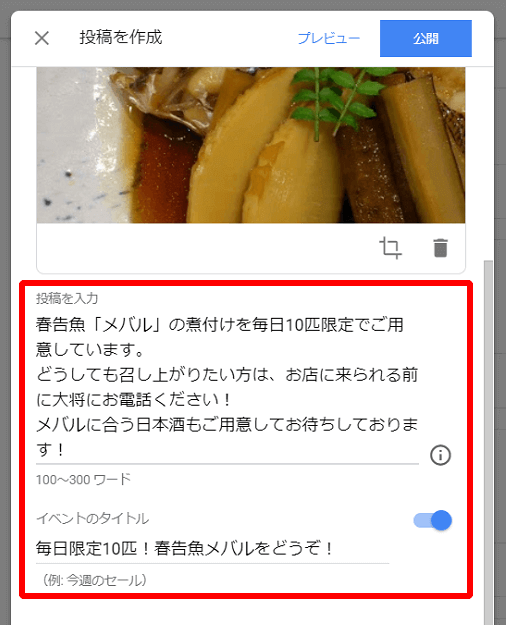
イベントの開始日と終了日、開始/終了時間を入力します。イベントの場合はこの終了日/時間まで掲載されます。入力がない場合は1週間まで公開されます。
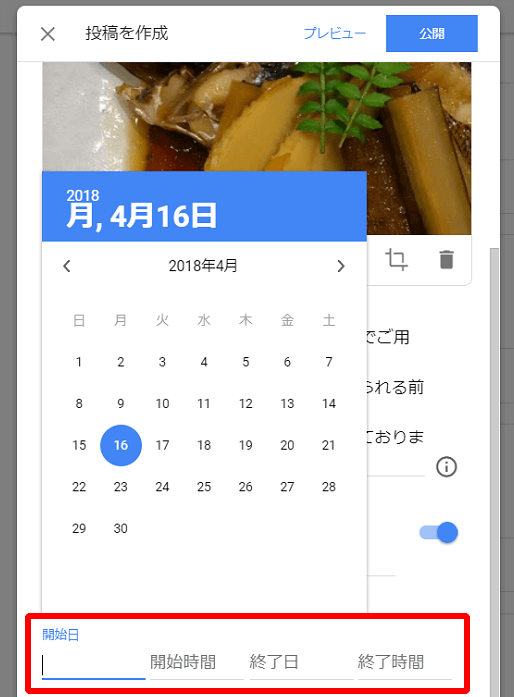
HPに予約ページなどあればこちらからURLを入力します。
入力後、最上部の「プレビュー」で確認することができます。
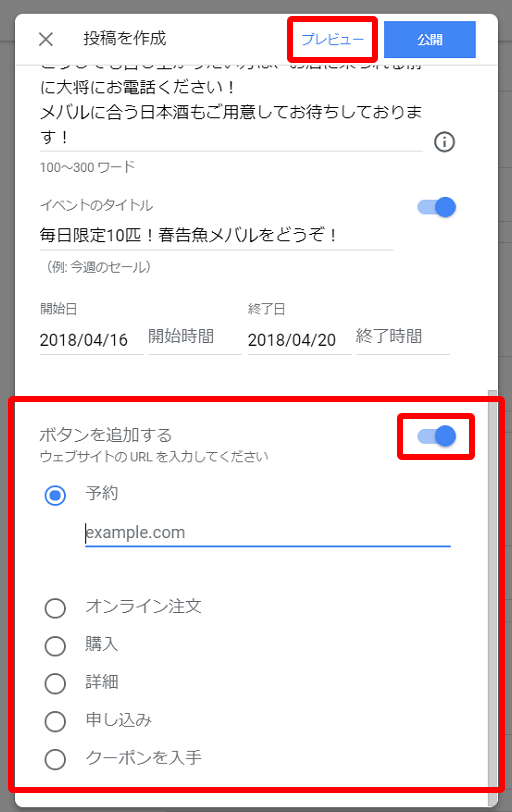
内容に問題が無ければ公開をクリックして登録します。
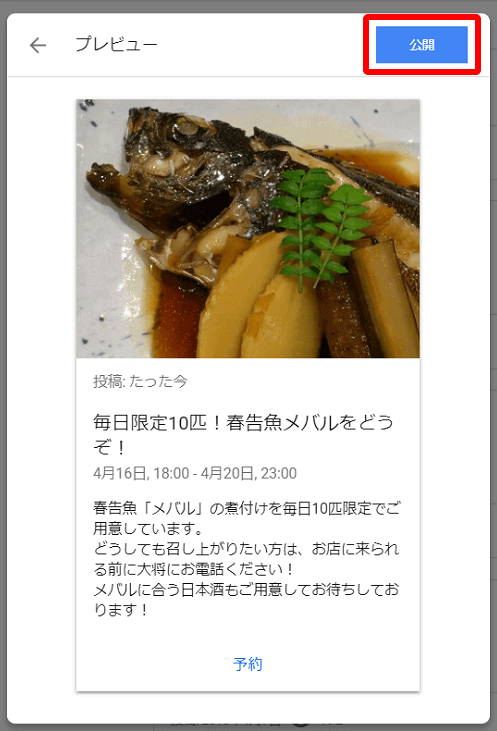
口コミの編集
「口コミ」では来店者からの口コミに対して返信することや、表示の変更、不適切なクチコミの報告をすることができます。
左のメニューから「クチコミ」を選択します。
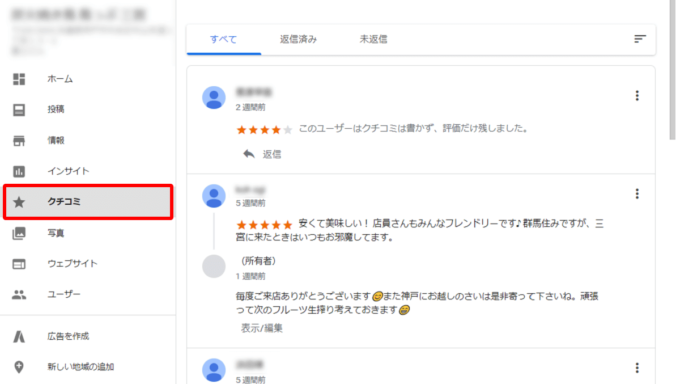
上部のタブを切り替えるとクチコミの表示を変更できます。
右上のメニューアイコンから表示の順番を変更することもできます。
返信したいクチコミの「返信」をクリックします。
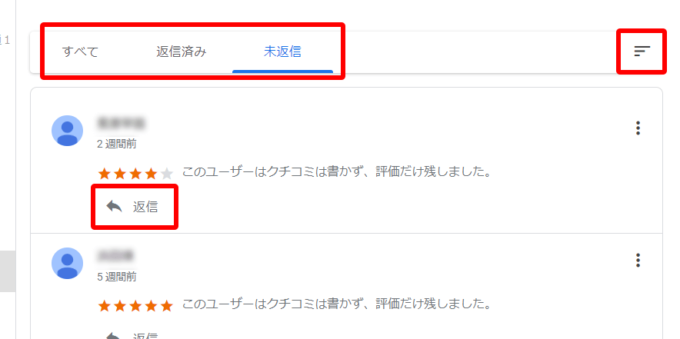
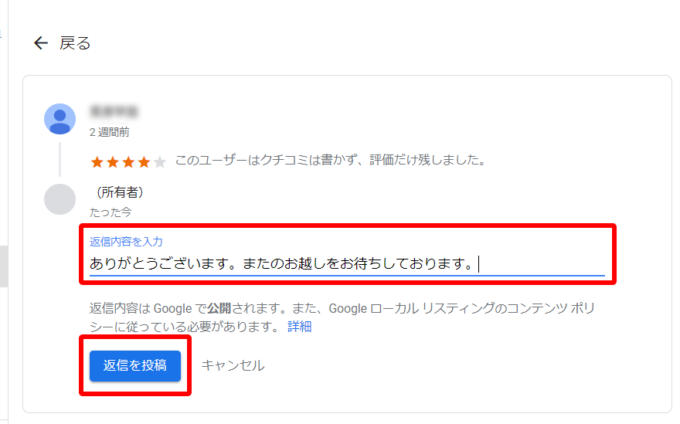
返信しているクチコミの「表示/編集」をクリックします。
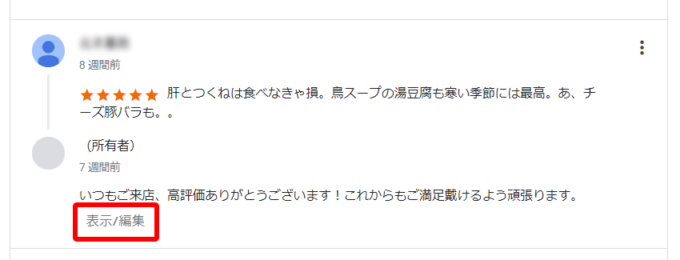
返信内容を編集し、「返信を投稿」をクリックします。
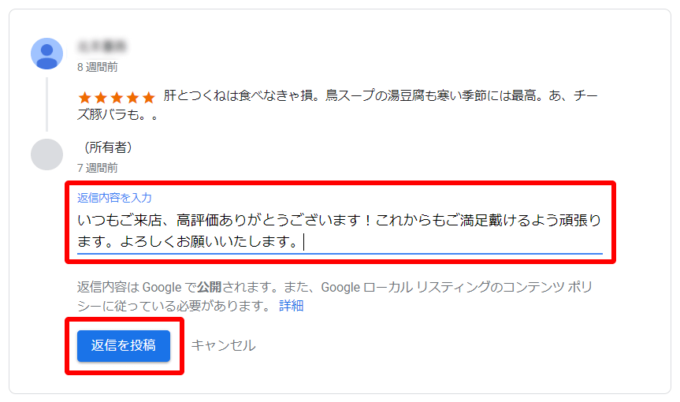
不適切なクチコミの場合は、「クチコミ」の右端のメニューアイコンから「不適切なクチコミとして報告」することができます。
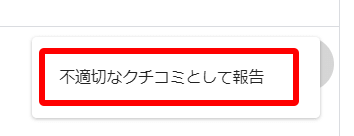
ユーザーの編集
「ユーザー」ではマイビジネスの編集権限を持つユーザーを追加したりユーザーの持つ権限を変更することができます。
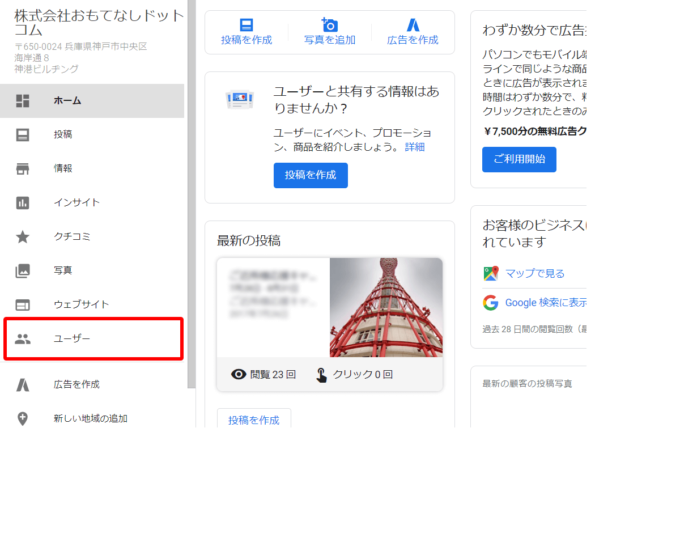
「権限を管理」画面が開きます。(この画面は「メインのオーナー」)それぞれの権限は以下の通りです。
| 権限名称 | 権限内容 |
|---|---|
| メインのオーナー | マイビジネス編集の全ての権限を持ちます。1名しか設定できません。 |
| オーナー | メインのオーナーと同じ権限ですが、メインのオーナーに対する削除や権限変更はできません。 |
| 管理者 | ビジネスの削除、ユーザーの追加/削除/権限変更以外の編集権限を持ちます。 |
| コミュニケーション管理者 | ビジネス情報の編集(ビジネス名、住所など)以外の編集(写真のアップ、投稿、クチコミの返信など)の権限を持ちます。 |
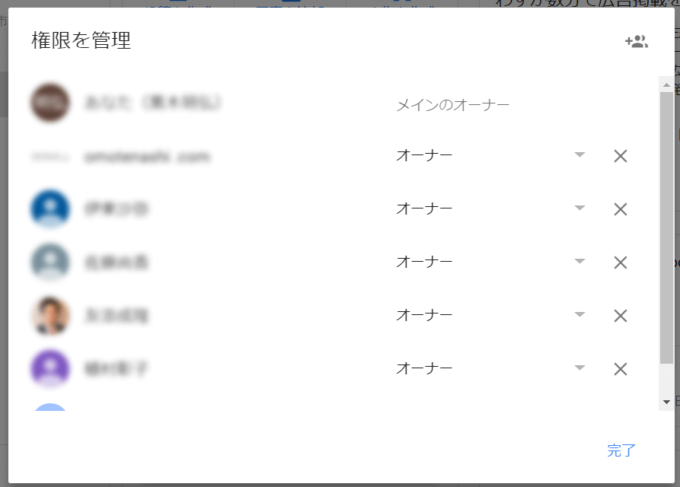
新しいユーザーを追加するには「権限を管理」画面右上の人アイコンをクリックします。
「新しいユーザーの追加」画面に、メールアドレスまたは名前を入力し、「役割を選択」で開くリストから権限を選択します。
入力後、右下の「招待」をクリックします。
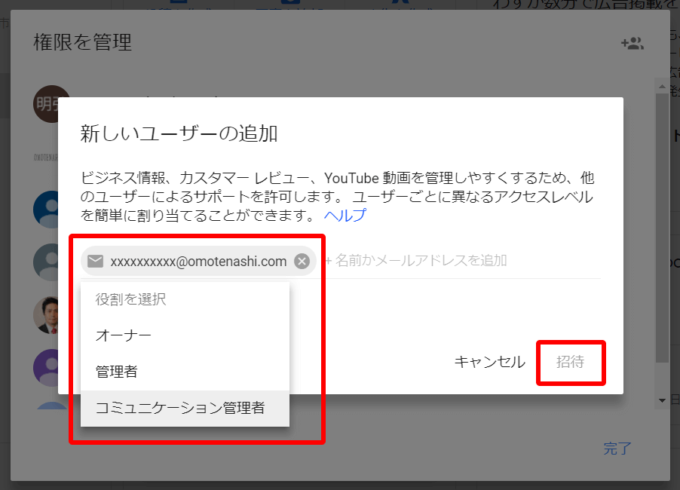
ユーザーを削除するには「権限を管理」画面から削除したいユーザーの「×」をクリックします。
ユーザー名とビジネス名を確認し、右下の「削除」をクリックします。
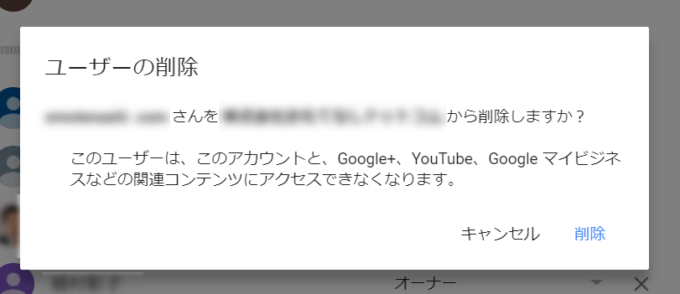
ユーザーの権限を変更するには「権限を管理」画面から権限変更したいユーザーの「▼」をクリックします。
開いたリストから権限を選択し、右下の「完了」ボタンをクリックします。
なお、メインのオーナーの削除(権限変更)は、まず「メインのオーナー(権限)を他のユーザーに譲渡」する必要があります。
現状より強い権限に変更する際は上記のようなメッセージが表示されます。
内容を確認し、右下の「オーナーにする」をクリックします。
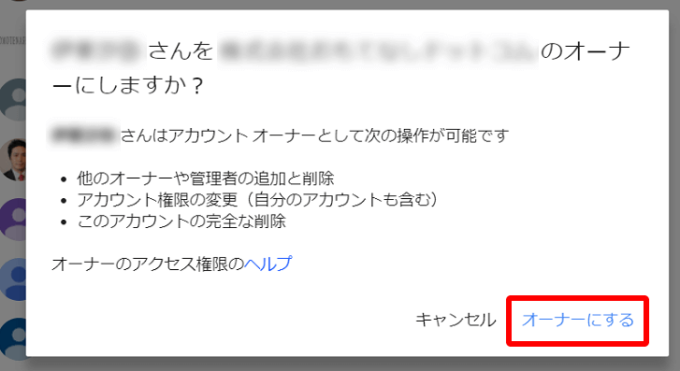
![GoogleビジネスプロフィールMEO対策サポート[おもてなし.com]](https://meo.omotenashi.com/wp-content/uploads/2022/06/cropped-cropped-0540977b4b7e7b0015ae94050b534a77.png)