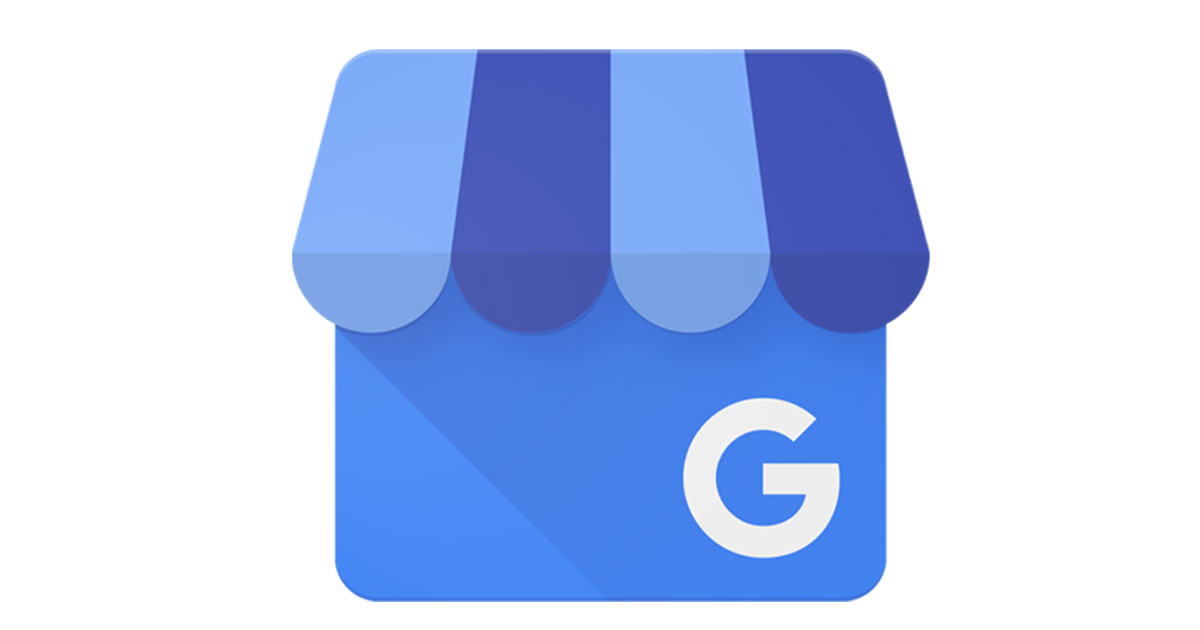10件以上の同一ブランドで店舗を経営されている場合は一括確認が選択出来ます。
ただし、10件以上の直営店舗の場合などは問題ございませんが同一ブランドでフランチャイズなどの店舗の場合、フランチャイズ内でビジネスの代表者が10店舗以上店舗をお持ちの場合は問題ございませんがフランチャイズのブランドを提供する側で店舗のオーナー様で無い場合はマイビジネスのオーナーとしての権限が無い事になりますので一括登録は出来ません。
一括登録する場合は一括アップロード用のスプレッドシートを作成して申請をおこないます。
スプレッドシートには以下の情報項目を漏れなく入力する必用があります。
弊社では数百店舗をもつ大手企業様のGoogleマイビジネスを、最新最適な状態で管理するための業務委託を数多く運用させて頂いております。
数多くのマイビジネスを日々最新かつ最適な状態で運用管理するのは知識やノウハウが必要になるでしょう。
ぜひお問合せ頂けましたら最適なサービスをご提案させていただきますのでお問合せをお待ちしております。

2020年11月4日、Googleマイビジネスは名称をGoogleビジネスプロフィールに変更しました。ただし、一般的にはまだGoogleビジネスプロフィールという名称が広く認知されていないため、当サイトではビジネスプロフィール(マイビジネス)という表記も併記しています。
マイビジネスオーナー一括登録の情報項目
店舗コード
スプレッドシートに追加する個々のビジネス情報に必須です。
アカウントの変更が正しく適用されるようにするため、個々のビジネス情報に割り当てられる固有の ID です。この情報は Google のサービス上で一般公開されることはありませんが、お客様の地域にいる Google マイビジネス アカウントの全ユーザーは見ることができます。
実用的な店舗コードを決める方法としては、ブランドを識別できる文字列に番号を組み合わせるのが手軽です。たとえば 1 つ目の店舗は「GOOG1」、2 つ目の店舗は「GOOG2」のようにすれば、Google スプレッドシートで自動的に連番を振ることができます。
店舗コードは次の条件を満たしている必要があります。
- 特定のビジネス情報に固有のコードである
- 半角 64 文字以内で指定されている
- 先頭または末尾にスペースが含まれていない
- 特殊文字(<、> など)や URL が含まれていない
別の事業や個人アカウントに使用しているスプレッドシートとの混乱を避けるため、店舗コードにはブランド名を含めることをおすすめします。
ビジネス名
Google に表示されるビジネスの名称です。実際のお店やサービスと同じ名前を使用します。ビジネス名は半角 100 文字(全角 50 文字)以内で指定してください。アルファベットの場合、各単語の最初の文字を大文字にしたり、4 文字以下の頭字語を使用したりできます。ただし、すべて大文字で表記することはできません。
ショッピング モールや大型のデパート内にお店やサービスがある場合(百貨店内にあるスターバックスなど)、名前にその情報は含めないでください。ビジネスの名前には、お店やサービスそのものの名前のみを指定してください(例: 「スターバックス」)。
住所 1
日本の住所の場合、都道府県や郵便番号を除くすべての情報を住所 1に含める必要があります。
(1 行は全角 40 文字、半角 80 文字以内)
住所 2
建物名や部屋番号、階数、建物の番号なども住所 2に記載します。
記載すべき内容が無ければ空白でかまいません。
住所 3
通常空白でかまいません。
住所 4
通常空白でかまいません。
住所 5
通常空白でかまいません。
地域の下位区分
省略可能です。日本など、ほとんどの国や地域ではビジネス情報に使用しません。
地域区分
ほとんどの国や地域ではビジネス情報に必須ですが、一部の国や地域では省略可能か、日本のようにまったく使用しない場合があります。
行政区域
都道府県を入力します。
国または地域
日本を入力します。
郵便番号
ビジネスの郵便番号。郵便番号がゼロで始まる場合、先頭のゼロが自動的に削除されないようにスプレッドシートの書式を設定してください。
緯度
緯度と経度は必須ではありませんが、新しいビジネス情報を作成する際に指定できます。注: 記載されている住所を確認できない場合は、緯度と経度を指定する必要があります。
経度
緯度と経度は必須ではありませんが、新しいビジネス情報を作成する際に指定できます。注: 記載されている住所を確認できない場合は、緯度と経度を指定する必要があります。
電話番号 1
電話番号 1 またはウェブサイトは個々のビジネス情報に必須です。ユーザーがビジネスに電話をかける際に最も適した番号を指定します。携帯電話の番号でも固定電話の番号でも構いません(FAX 番号は指定できません)。バニティ番号は数字として入力する必要があります。できるだけビジネスに直接つながる電話番号を指定してください。たとえば、コールセンターではなく、お店やサービスの各所在地の電話番号を指定する必要があります。また、ビジネスの所在国や地域で有効な電話番号の形式を使用してください。
注: ビジネス情報にウェブサイトを登録した場合は、「電話番号 1」を指定する必要はありません。
電話番号 2
省略可能です。電話番号 1 に加えて、ビジネスの電話連絡先を最大 2 件登録できます(携帯電話でも固定電話でもかまいませんが、FAX 番号は指定できません)。
電話番号 2で登録された電話番号はGoogleマイビジネスには表示されません。
ウェブサイト
ウェブサイトまたは電話番号 1 は個々のビジネス情報に必須です。ビジネスのウェブサイトの URL です。「http://」または「https://」を含む完全な URL を入力します。最大で半角 256 文字まで表示されます。
次の要件が満たされていることを確認します。
- サイトで Googlebot がブロックされていない。
- サイトが適切に運営されているか Search Console で確認済みである。
メインカテゴリ
個々のビジネス情報に必須です。
カテゴリの一覧から、お客様のビジネスに最もあてはまるカテゴリを選択して下さい。
カテゴリを選ぶ際は、「ビジネスに含まれるもの」ではなく「ビジネスの主体となるもの」に着目してください。提供しているサービスや販売している商品、保有している設備などの細かい内容にとらわれず、ビジネス全体を総合的に表すカテゴリを選択してください。たとえば登録するのがホテルなら、ホテル内に ATM があったとしてもカテゴリ「ATM」は追加しません。この場合、ATM を運営している事業者が別途ビジネス情報を作成し、カテゴリ「ATM」を追加するのが適切です。
追加カテゴリ
省略可能です。新たに追加してビジネスについて説明することもできます。
ビジネスにあてはまる追加カテゴリを 9 個まで指定できます。メインカテゴリと同様に、「事業に何が含まれるか」ではなく「事業が何であるか」という観点で選択してください。
日曜日の営業時間
必須ではありませんが、ユーザーに来店可能な時間帯をお知らせいただくことをおすすめします。
ビジネスの営業時間です。曜日ごとに該当する列に営業時間を入力します。次のように 24 時間形式でも AM / PM 形式でも入力できます。
HH:MM-HH:MM
00:00 と 24:00 は同じ時間を表し、どちらの形式を使用して終了時間を指定してもかまいません。
さまざまな営業時間の入力方法については、以下の例をご覧ください。
標準的な営業時間
- 09:00AM-05:00PM
- 09:00-17:00
深夜 0 時までの営業
- 09:00AM-12:00AM
- 09:00-00:00
24 時間営業
- 12:00AM-12:00AM
- 00:00-00:00(または 00:00-24:00)
終日休業
- X
- (またはスプレッドシートのセルを空のままにする)
深夜遅くまでの営業。 始業時間が属する曜日の列に時間帯を入力します。
- 06:00PM-02:00AM
- 18:00-02:00
1 日の営業時間が 2 つに分かれている場合
- 11:30AM-02:00PM, 05:00PM-10:00PM
- 11:30-14:00, 17:00-22:00
月曜日の営業時間
日曜日の営業時間と同様
火曜日の営業時間
日曜日の営業時間と同様
水曜日の営業時間
日曜日の営業時間と同様
木曜日の営業時間
日曜日の営業時間と同様
金曜日の営業時間
日曜日の営業時間と同様
土曜日の営業時間
日曜日の営業時間と同様
特別営業時間
祝祭日や特別イベントなどで、営業時間が普段と異なる日については、前もって特別営業時間を入力できます。特別営業時間を設定しても、他の営業日には通常の営業時間が表示されます。
Google マイビジネスで祝祭日に特別営業時間を設定すると、その営業時間が祝祭日用であることがユーザーに通知されます。特別営業時間を設定していない場合、Google マップや Google 検索のユーザーには祝祭日の営業時間は通常と異なる可能性があることが通知されます。
通常の営業時間と変わらなくても、祝祭日に特別営業時間を設定することをおすすめします。そうすれば、祝祭日の営業時間が正確であることをユーザーに知らせることができます。
特別営業時間は、通常の営業時間を設定している場合にのみ入力できます。
ビジネス情報
省略可能です。
取り扱い商品やユニークな特長、ビジネスの沿革など、ユーザーが参考にできるような、ビジネスについての簡単な説明を入力してください。プロモーション、価格、セールに関する詳細ではなく、主にビジネスの詳細に焦点を当てます。説明欄には、全角 375 文字(半角 750 文字)以下で入力し、URL や HTML コードを含めないようにし、にします。ガイドラインの全リストについては、Google に掲載するローカル ビジネス情報のガイドラインをご覧ください。
例: 街の中心部から歩いてすぐの場所にある個人経営のアイスクリーム店で、友だちとアイスクリームを楽しむ地元の人たちでいつも賑わっています。できたてピザの電話宅配も行っています。35 種類の手づくりアイスとソルベを常時ご用意しており、ピザ釜で焼いたニューヨーク スタイルのパイは毎日正午から閉店までお買い求めいただけます。皆様のお越しを心よりお待ちしています!
開業日
この項目は省略可能です。
現在の場所でビジネスを開業した(または開業する)日付を入力します。複数の場所でビジネスを展開している場合は、それぞれの場所ごとに開業日を指定できます。
開業日の入力で必要になるのは、年と月のみです。1 年先の日付まで入力できますが、Google に情報が表示されるのは、その日付の 90 日前からになります。
次のいずれかの形式で指定してください。
YYYY-MM-DD
YYYY-MM
ロゴ写真
省略可能です。Google マップや Google 検索のリスティングには、ご自身で追加しなくてもビジネスの写真が表示されることがあります。
写真を追加するには、ビジネス情報のオーナー確認を済ませてから、スプレッドシートの該当列([ロゴ]、[カバー]、[他の写真])に写真の URL を入力します。[他の写真] 列では、URL をカンマ区切りで入力することで複数の写真を追加できます。ビジネス情報のステータスが「未公開」の場合、写真の URL を指定しても写真は追加されません。
スプレッドシートでビジネス情報に写真を追加する場合は、次のガイドラインを遵守してください。
- 写真は JPG、GIF、PNG、TIFF、BMP のいずれかの形式にしてください。
- 各写真のサイズは 5 MB 未満としてください。
- 追加する写真は 720×720 ピクセル以上、3,000×3,000 ピクセル以下にすることをおすすめします。
- 写真の長い方の長さが、短い方の長さの 2 倍を超えないようにする必要があります。Google のサービスでは縦長の写真よりも横長の写真の使用をおすすめします。
- 1 つのビジネス情報に登録できる追加の写真は 25 枚までです。
- ピントの合った十分に明るい写真を使用します。Photoshop などの画像編集ソフトによる加工や、過度のフィルタ使用は避けてください。画像は現実に則している必要があります。
これらの基準に合っていない写真は、Google のサービスで表示できない場合があります。
写真のランク付け
Google では、写真のサイズ、品質、コンテンツといったさまざまな要素から写真のランク付けを行って、お店やサービスの役立つ写真を表示しています。Google ではお店やサービスの最適な写真が表示されるよう取り組んでいます。ランク付けアルゴリズムでは、次のような要素が考慮されています:
- 解像度: 画像が十分な大きさであるか。
- アスペクト比: 横に長すぎないか縦に長すぎないか。
- フォーカス: 画像がぼやけていないか。
- コントラスト: 画像がくすんでいないか。色が鮮やかか。
- 提供元: 画像はビジネス オーナーから提供されているか。サードパーティから提供されているか。
確認手続きを済ませたビジネス オーナーが追加した写真は、例外もあるものの、第三者の写真よりも高くランク付けされることが一般的です。
カバー写真
ロゴ写真と同様
ロゴ写真およぼカバー写真に設定した写真は優先する写真として登録されます。
優先する写真とは、Google マップや検索結果で最初にユーザーに表示させたい写真のことです。
優先する写真を指定するには、スプレッドシートの [優先する写真] 列に [ロゴ] または [カバー] と入力します。[優先する写真] を空欄にしたビジネス情報では、ロゴが使用されます。
カバー写真が最も優先されて表示されます
その他の写真
ロゴ写真と同様にURLで登録します。
複数枚登録する場合はURLを,で区切って並べます。
ラベル
省略可能です。
ラベルを使うと、ビジネス情報をグループに分けることができます。ラベルを使ってダッシュボードからビジネス情報を検索したり、Google 広告の住所表示オプションをフィルタリングしたりすることも可能です。
各ビジネス情報につき、固有のラベルを最大 10 個割り当てることができます。ラベルは半角 50 文字までで、無効な文字(<、> など)を含めることはできません。
ラベル名にカンマを含める場合、スプレッドシートでは「%2c」という文字列を使用します。たとえば「1 日の訪問者数 1%2c000 人以上」と指定すると「1 日の訪問者数 1,000 人以上」というラベルが作成されます。
検索ボックスでラベル名を入力して検索した場合、そのラベルを含むビジネス情報とともに、他の項目に同じ文字列を含むビジネス情報も表示されます。たとえば次のとおりです。
ビジネス情報 1 に「西海岸」というラベルが付いており、ビジネス情報 2 には「東海岸」というラベルが付き、住所は「西大通り 123」だとします。この場合、「西」で検索すると両方のビジネス情報がヒットします。
AdWords 住所表示オプションの電話番号
省略可能です。
Google 広告の住所表示オプション付き広告で表示される番号です。住所表示オプション付き広告には、Google マップに表示するために提出済みの電話番号とは異なる電話番号を表示することができます(たとえば、広告には予約用の通話料無料の番号を表示し、ローカル検索結果には各店舗の番号を表示するといった使い方が可能です)。
住所表示オプションの電話番号を指定しなかった場合は、電話番号 1 が使用されます。通話料無料の番号やコールセンターの番号を使用してもかまいません。複数のビジネス情報に同じ番号を設定することも可能です。
ここでの入力内容は Google 広告の電話番号表示オプションの仕様に準拠している必要があります。Google 広告では、ユーザーに追加料金が発生するプレミアム ナンバー(米国では 1-900 から始まる番号、英国では 871 から始まる番号)を指定することはできません。
お支払い: クレジット カードAmerican Express
省略可能です。
American Expressに対応の場合は「はい」、未対応の場合は「いいえ」を入力します。
お支払い: クレジット カード MasterCard
省略可能です。
MastreCardに対応の場合は「はい」、未対応の場合は「いいえ」を入力します。
お支払い: クレジット カードVISA
省略可能です。
Visaに対応の場合は「はい」、未対応の場合は「いいえ」を入力します。
プレイスページの URL: メニューの URL
省略可能です。
メニューのurlを記載します。
特徴: 女性経営者
省略可能です。
「はい / いいえ」で記載します。
設備: Wi-Fi
省略可能です。
無料 Wi-Fi (free_wi_fi), 有料 (paid_wi_fi)

![GoogleビジネスプロフィールMEO対策サポート[おもてなし.com]](https://meo.omotenashi.com/wp-content/uploads/2022/06/cropped-cropped-0540977b4b7e7b0015ae94050b534a77.png)