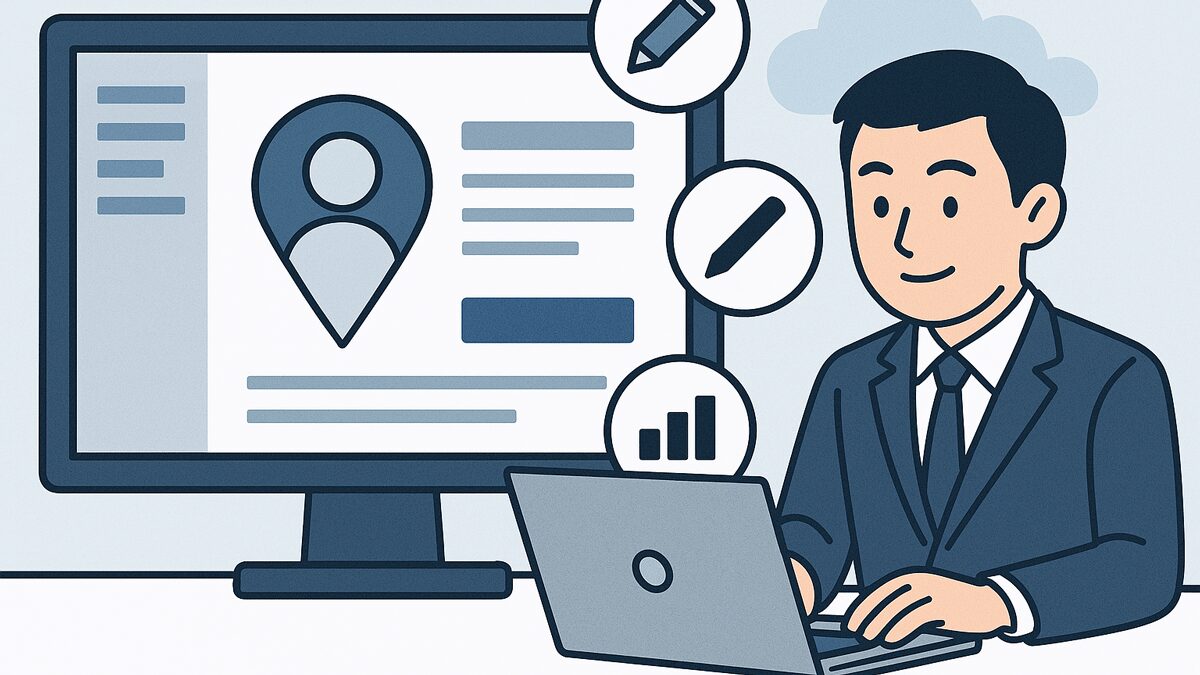ビジネスプロフィールマネージャー(Business Profile Manager)とはGoogleが2021年11月4日発表したGoogleマイビジネスの名称をGoogleビジネスプロフィールに変更するのに伴いGoogleマイビジネスアプリ(モバイルでGoogleマイビジネスを管理するためのアプリ)を2022年に廃止し、かわりにリリースされるGoogleマイビジネス(新名称 Googleビジネスプロフィール)の管理ツールです。
2022年に、Googleマイビジネスアプリを廃止し、より多くの販売者が検索とマップのアップグレードされたエクスペリエンスを利用できるようにします。既存のGoogleマイビジネスのウェブエクスペリエンスは、主に複数の場所を持つ大企業をサポートするように移行し、「ビジネスプロフールマネージャー」に名前が変更されます。
Google Ads&Commerce Blog
現代のビジネスにおいて、Googleビジネスプロフィール(旧称:Googleマイビジネス)は、オンライン上での存在感を高めるための重要なツールです。特に、Google検索やGoogleマップ上での店舗情報の表示や管理を行う「管理画面」の活用は、集客力の向上に直結します。
しかし、「管理画面へのログイン方法がわからない」「どのように情報を編集すればよいのか不明」といったお悩みを抱える方も少なくありません。本記事では、Googleビジネスプロフィールの管理画面へのアクセス方法から、基本的な使い方、効果的な情報編集のポイントまでをわかりやすく解説します。
これからGoogleビジネスプロフィールを活用しようと考えている方や、既に利用しているが操作に不安がある方にとって、実践的なガイドとなる内容です。ぜひ最後までご覧いただき、ビジネスのオンラインプレゼンスを強化する一助としてご活用ください。
多店舗展開の企業こそ、Googleビジネスプロフィール管理は「おもてNAVI」で効率化を。
Googleビジネスプロフィールは、今や集客の要。ですが、店舗が増えるほど、その管理は一層手間がかかります。
「ビジネスプロフィールマネージャー」だけでは、数十~数百店舗を抱える企業には、非効率な部分がまだ多く残っているのが現実です。
そこで私たちは、「もっと簡単に、もっと効率よく管理できるツールを」と考えました。
MEO対策サポートツール「おもてNAVI」は、Googleの公式APIを活用し、複数店舗の情報更新・投稿・分析を一括で管理できる、現場目線のツールです。
Googleがローカル検索を企業インフラとして進化させる今こそ、「おもてNAVI」の導入で、競合に差をつけませんか?
googleビジネスプロフィールマネージャへのログイン方法
ビジネスプロフィールマネージャーへアクセスするには大きく分けて下記のアクセス方法があります。
PCでアクセス
- GoogleChromeでGoogle検索結果から
- ブラウザでGoogleMap検索結果から
スマホでアクセス
- ブラウザでGoogle検索結果から
- Google MapアプリでGoogleMap検索結果から
※GoogleビジネスプロフィールはGoogleの提供するサービスですのでブラウザ経由でビジネスプロフィールマネージャを使用するのであればGoogleChromの利用をお勧めします。
※Googleビジネスプロフィールの管理を行うには既にGoogleビジネスプロフィールのオーナー確認が完了している必要があります。
まだGoogleビジネスプロフィールのオーナー確認が出来ていない場合は、Googleビジネスプロフィール(マイビジネス)オーナー確認方法解説をご確認ください。
PCのGoogle Chrome(クローム)からビジネスプロフィールマネージャにログインする場合
①Chromeで「ビジネスプロフィール ログイン」を検索します。

②「ログイン Google ビジネスプロフィール」をクリックします。
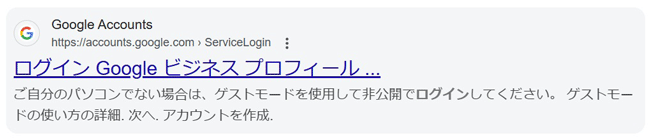
③Google ChromeにGoogleアカウントでログイン出来ていない場合はGoogleアカウントのログイン画面が開きます。
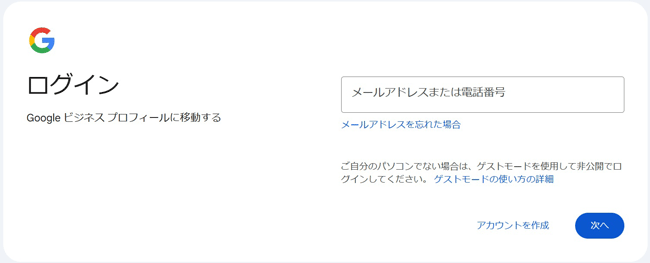
ログイン画面が表示された場合は、管理するビジネスプロフィールのオーナー確認に使用したGoogleアカウント、もしくは対象ビジネスプロフィールに対する管理者権限をもったGoogleアカウントにてログインを完了してください。
既にChromeにGoogleアカウントでのログインが出来ている場合で管理対象のGoogleビジネスプロフィールがそのGoogleアカウントに1店舗しか紐づいていない場合は対象の1店舗のGoogleビジネスプロフィール管理画面が開きます。
※ChromeにログインしているGoogleアカウントに対し、複数のGoogleビジネスプロフィールがオーナー権限もしくは管理者権限として紐づいている場合は④のGoogleビジネスプロフィールマネージャー画面が開きます。
④複数のビジネスプロフィールを管理している場合、ビジネスプロフィールマネージャが開き、管理対象一覧が表示されます。
一覧から該当する「ビジネス」をクリックします。
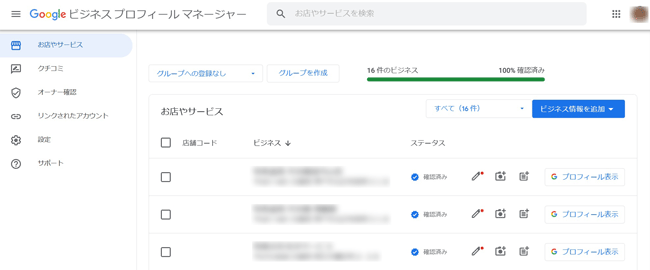
⑤一覧から該当する「ビジネス」をクリックするとビジネスプロフィールの管理画面が開きます。
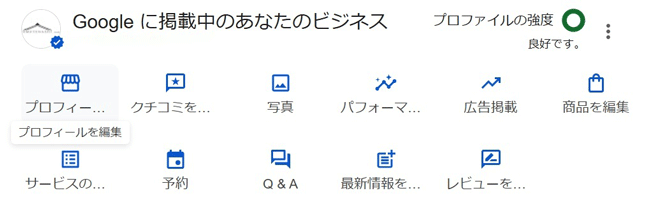
ビジネスプロフィールマネージャー機能の使い方
Googleビジネスプロフィールで管理できる項目は、設定された「カテゴリ(業種)」によって異なります。たとえば、飲食店では「メニュー」項目が表示されますが、一般企業ではこの項目は表示されません。皆様の管理されるビジネスプロフィールのカテゴリ(業種)によっては表示されないメニューがあるかも知れませんが、Googleの仕様上そのような違いがあることをご理解ください。ご自身のビジネスプロフィール管理画面に表示されていない項目は読み飛ばしてください。
ビジネスプロフィール管理画面でビジネス情報の編集
ビジネスプロフィールの中でも最も重要なビジネス情報の編集方法について解説します。
基本情報を編集するには「プロフィールを編集」アイコンをクリックしビジネス情報の編集画面に入ります。
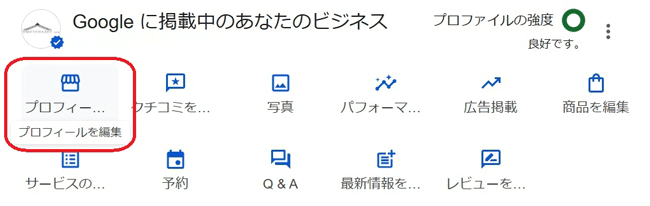
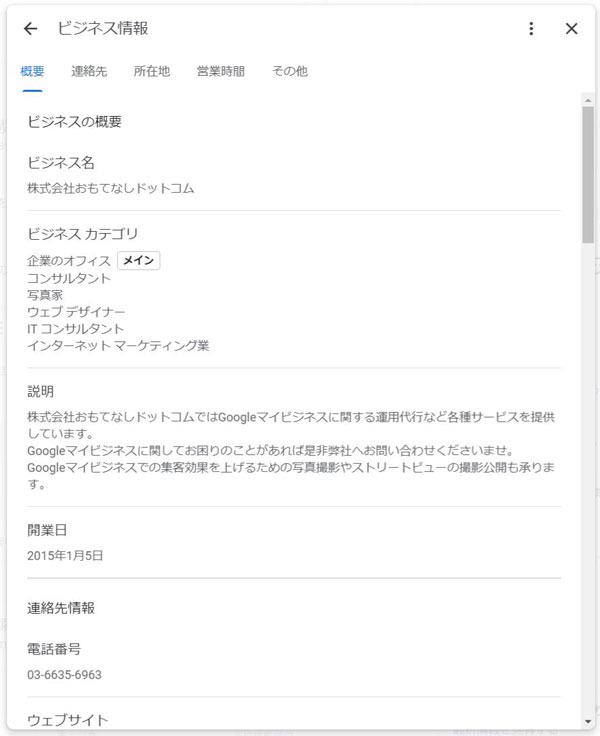
ビジネス情報編集画面では下記の項目が編集可能です。(業種によっては表示されない項目があります)
- ビジネス名
- ビジネスカテゴリ
- メインカテゴリ
- 追加のカテゴリ
- 説明
- 開業日
- 電話番号
- 追加電話番号(追加電話番号は表示されません)
- ウェブサイト
- ソーシャルプロフィール
- 略称(現在は新規に登録することは出来なくなりました)
- ビジネス所在地
- 郵便番号
- 都道府県
- 住所
- ピン位置
- サービス提供地域
- 営業時間
- 特別営業時間(祝祭日・年末年始など・メンテナンス休業など)
- オンラインサービスの提供時間
- 他の営業時間を追加(オプション 他にもテイクアウト,ディナー,ドライブスルー,ハッピーアワー,ブランチ,ランチ,入店可能時間,受け取り,宅配,朝食,注文可能時間,高齢者限定時間帯など設定可能)
- その他 ビジネス所有者提供情報(起業などのビジネスの場合)
- サービスオプション
- バリアフリー
- プラン
- 客層
- 設備
- 駐車場
以下にPCでの編集方法になります。
スマホでビジネス情報の編集を行う場合はビジネスプロフィール-基本ビジネス情報編集マニュアル【スマホ版】をご覧ください。
ビジネス名の編集
ビジネス名には公式WEBサイトなどに掲載されている「正式な名称」を入力します。
地名や駅名、販売している商品の特徴など余分な情報を付加してはいけません。ビジネス名の付け方について詳しく知りたい場合は「ビジネス名・店舗名は検索ワードを考慮して名付けましょう」を一読ください。
※ビジネス名とこの後の設定で出てくる住所及び電話番号はGoogle検索で上位表示されてお客様に見つけてもらうMEO対策上とても重要なNAPにあたります。NAPについて詳しく知りたい場合は「Googleビジネスプロフールで重要なNAPとは?」をご一読ください。
①「ビジネス名」右の鉛筆アイコンをクリックします。

②店舗、施設の「正式名称」を入力し、「保存」をクリックします。
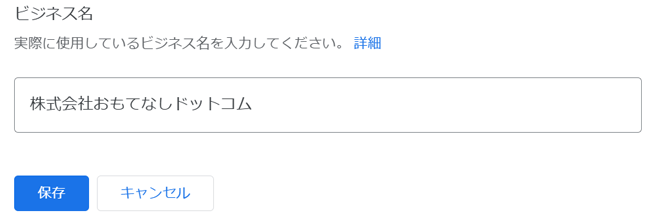
ビジネスカテゴリの編集
カテゴリにはグーグルがあらかじめ登録しているものしか設定できません。
例えば「カメラマン」が事業の場合、カテゴリに「カメラマン」と入力すると下図のように登録可能なカテゴリ一覧が表示されますが、「カメラマン」は一覧に無いため、登録することはできません。
一覧にある「ブライダルカメラマン」が適当でなければ、「フォト」など別の語句を入力することで新たな一覧が開き、その中にある「商業フォトグラファー」を選択・登録することができます。
※Googleビジネスプロフィールにて設定可能な全てのカテゴリを一覧で確認した上で登録したい場合や、メインカテゴリと追加カテゴリの違い等のついて詳しく知りたい場合は、「Google マイビジネス カテゴリ一覧【毎日更新】」をご一読ください。
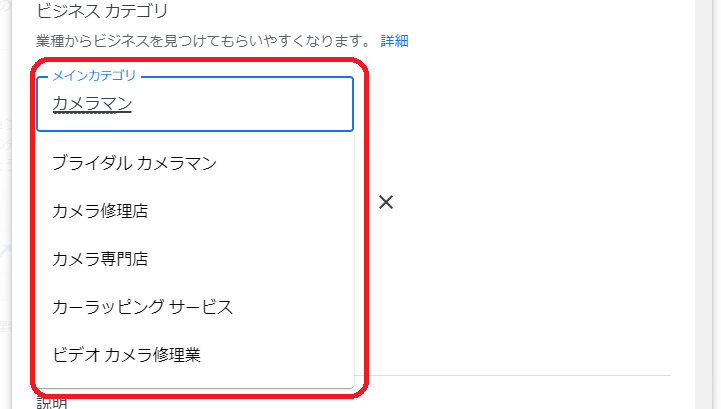
①「ビジネス カテゴリ」右の鉛筆アイコンをクリックします。

②「メインカテゴリ」には、貴社の主なサービスや商品を表すカテゴリをご入力ください。
ご自身のビジネス内容に最も適していると思われるカテゴリ名を、入力欄にご記入いただきますようお願いいたします。
ご希望のカテゴリ名が存在する場合はそのまま選択し、表示される候補一覧の中にイメージに合うものがない場合は、別の表現に変更するなどして、最も適切なカテゴリ名をお探しください。
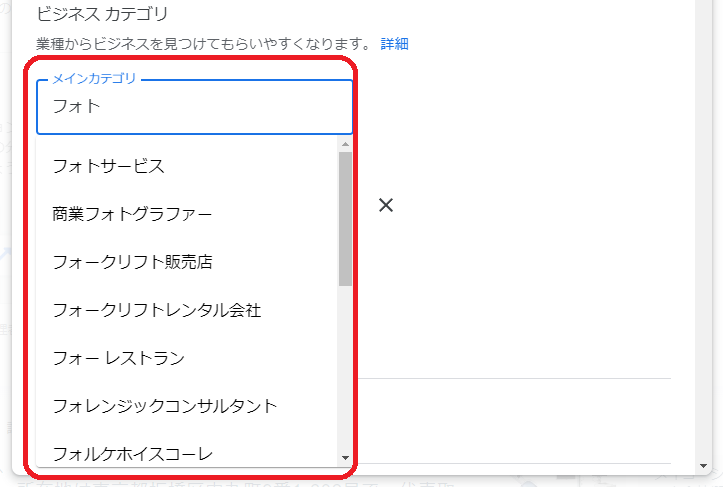
③「追加のカテゴリ」には、メインカテゴリに加えて、関連するサービスや商品を表すカテゴリをご入力ください。追加できるカテゴリは最大で9個までとなっております。
入力が完了しましたら、「保存」ボタンをクリックして内容を保存してください。
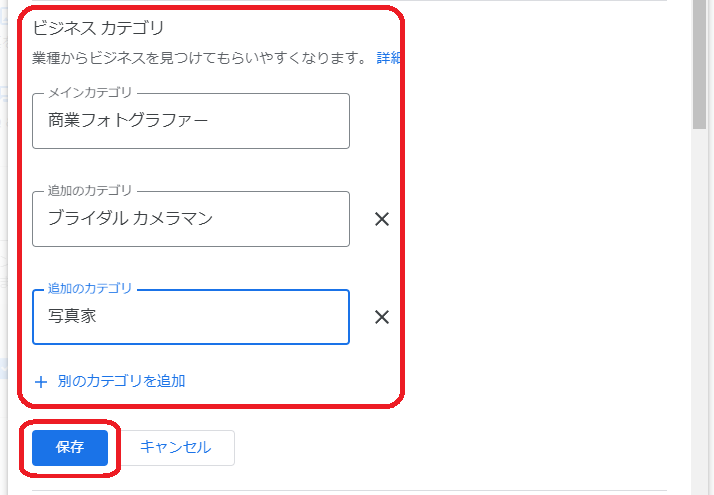
説明の編集
「説明」はグーグルマップのビジネスプロフィールでは表示されませんが、グーグル検索で表示される「ナレッジパネル」に表示されます。
定型的な情報しか登録できないビジネスプロフィールの中でも、数少ない自由な情報が登録できる項目ですので、積極的にビジネスをPRしましょう。
※ビジネスプロフィールの「説明」欄において、Google検索での“検索ヒット”を意図して、キーワードなどを不自然に詰め込んだ文章が見受けられることがあります。
しかしながら、ビジネスプロフィール内の「説明」文は、検索キーワードとしては検索結果に反映されません。
そのため、検索対策を目的として無理にキーワードを挿入するのではなく、このビジネスプロフィールをご覧になったお客様が興味を持っていただけるような、魅力的で分かりやすい説明文を心がけてご記入いただけますようお願いいたします。
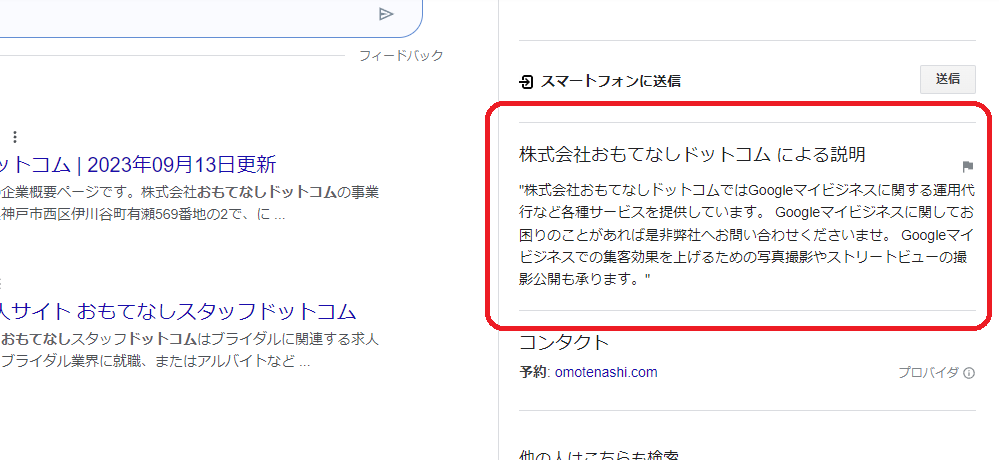
①「説明」右の鉛筆アイコンをクリックします。
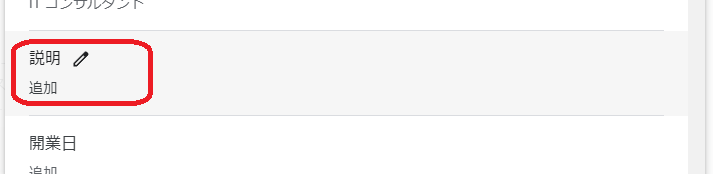
②入力欄へビジネスの特徴、アピールしたい点などを入力し、「保存」をクリックします。
・提供している商品やサービス
・独自のセールス ポイント
・ビジネスの紹介、由来や歴史など
・ユーザーが参考にできるようなその他の情報
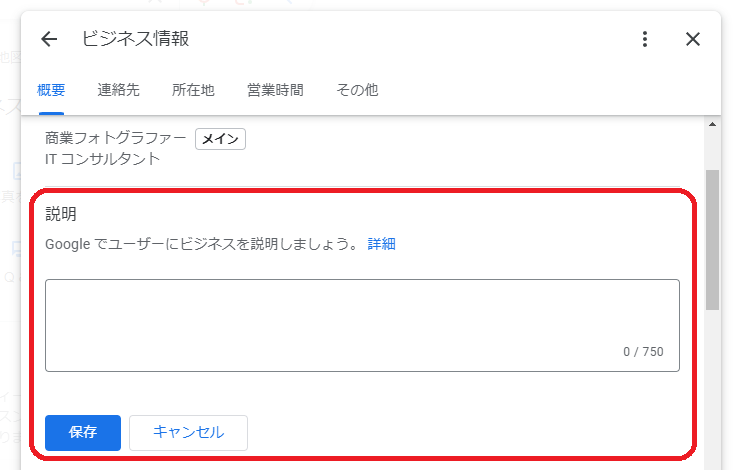
開業日の設定
開業日を明記することで、ユーザーに対して「いつから営業しているのか」が明確に伝わり、信頼感のある情報となります。
特に長く営業しているお店であれば「老舗」としての安心感や実績をアピールできます。
また、Googleが提供するさまざまなサービスにおいて、開業日の情報はビジネスのステータスを判断する要素の一つとなります。
正確な開業日を登録することで、Googleによるビジネスの信頼性評価や表示順位などにもプラスの影響が期待できます。
①「開業日」右の鉛筆アイコンをクリックします。

②入力欄へ開業年・月・日(任意)を入力します。
入力が完了したら「保存」をクリックします。
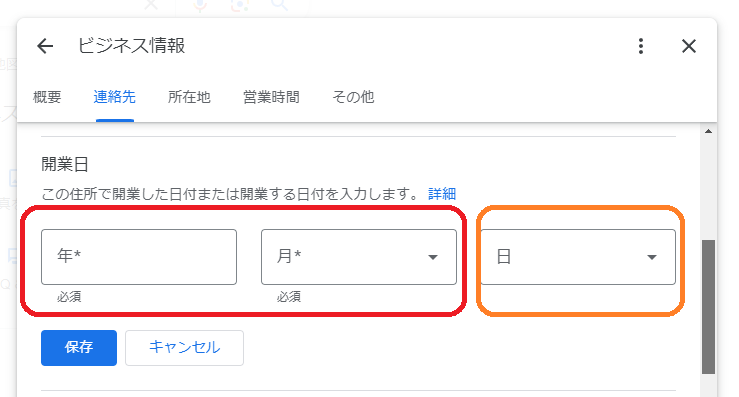
電話番号の編集
電話番号入力時にハイフンは不要です(登録後自動で追加されます)。
電話番号は2つまで登録できますが、ビジネスプロフィールには「電話番号1」が表示されます。
例えば「電話番号1」にはフリーダイヤルを登録し、追加の番号には固定電話番号を登録する、といった利用も可能です。
①「電話番号」右の鉛筆アイコンをクリックします。
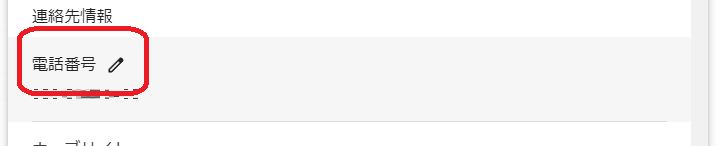
②「電話番号1」欄に電話番号を入力します。
追加の電話番号があれば「+電話番号を追加」をクリックして入力します
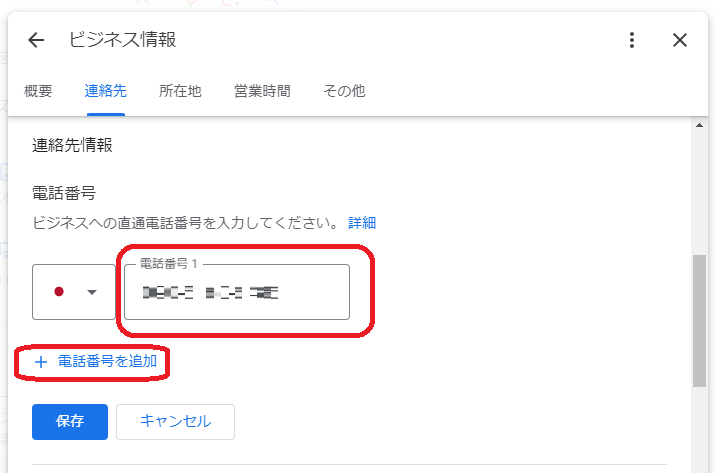
③入力が完了したら「保存」をクリックします。
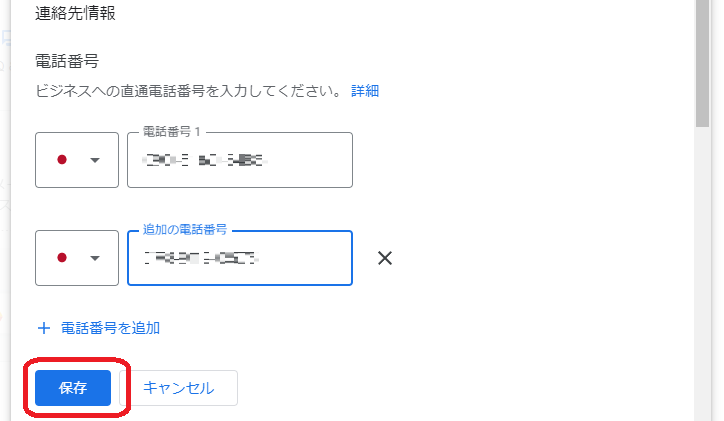
ウェブサイトの編集
ビジネスのカテゴリによってはオンラインでの注文や予約サイトのリンクを追加するオプションが追加されます。
①「ウェブサイト」右の鉛筆アイコンをクリックします。

②入力欄にWEBサイトのURLを入力します。
入力が完了したら「保存」をクリックします。
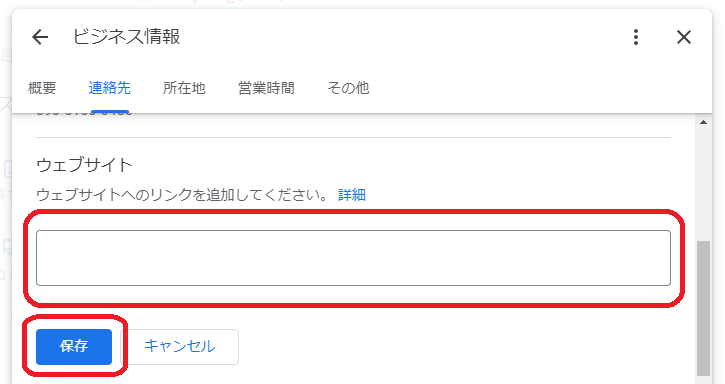
ソーシャルプロフィールの編集
Googleビジネスプロフィールの管理画面では、Facebook、Instagram、X(旧Twitter)などのソーシャルメディアアカウントを「ソーシャルプロフィール」としてビジネス情報に紐づけることが可能です。
ソーシャルプロフィールを関連付けることで、Google検索やGoogleマップのビジネスプロフィール画面から直接SNSアカウントへアクセスできるようになります。
これによりユーザーは最新の投稿や店舗の雰囲気、キャンペーン情報などを簡単に確認することができます。
SNS上でのフォロー、いいね、シェアといったアクションに繋がる導線が明確になり、エンゲージメント向上にも貢献します。
サイテーションとしての効果
一貫したビジネス情報が信頼性を高める
GoogleはWeb上に散らばるビジネスの情報(名前・住所・電話番号など)を「サイテーション(言及)」として認識し、ビジネスの信頼性評価に活用しています。
SNSアカウントもサイテーションの一種とみなされるため、公式に関連付けることで情報の整合性が増し、Googleからの評価向上が期待できます。
Googleによるデータ統合の精度が向上
SNSとの関連付けにより、Googleが外部データを正確に自社ビジネスと認識しやすくなります。結果として、検索順位やナレッジパネルの内容がより最適化される可能性があります。
ビジネスプロフィールへのソーシャルプロフィールの登録方法
①「ソーシャルプロフィール」右の鉛筆アイコンをクリックします。

②「ソーシャルプロフィール」入力欄の▼をクリックすると、登録可能なソーシャルプロフィールの一覧が表示されます。
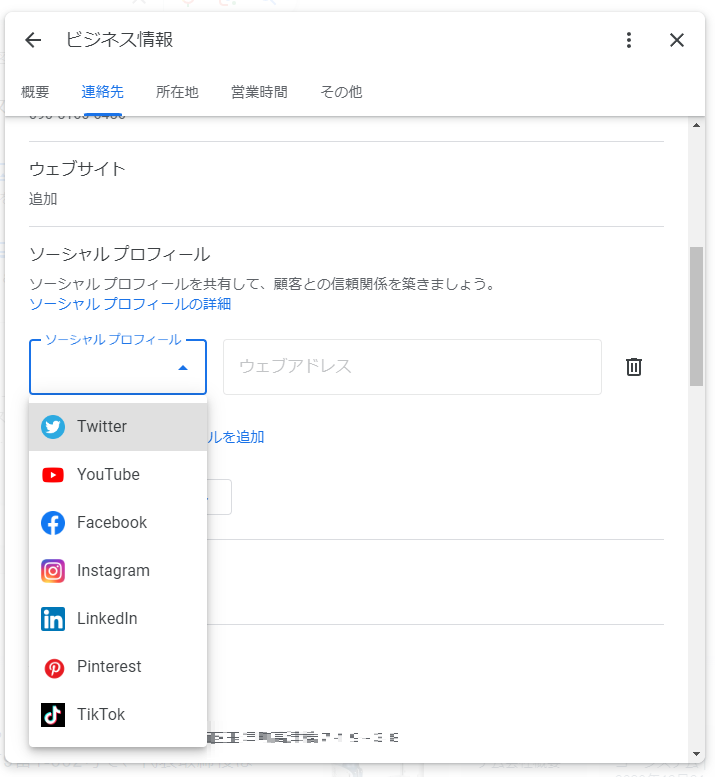
③設定するサービスを選択し、「ウェブアドレス」欄にリンク先のURLを入力します。
複数ある場合は「+ソーシャルプロフィールを追加」を繰り返します。
入力が完了したら「保存」をクリックします。
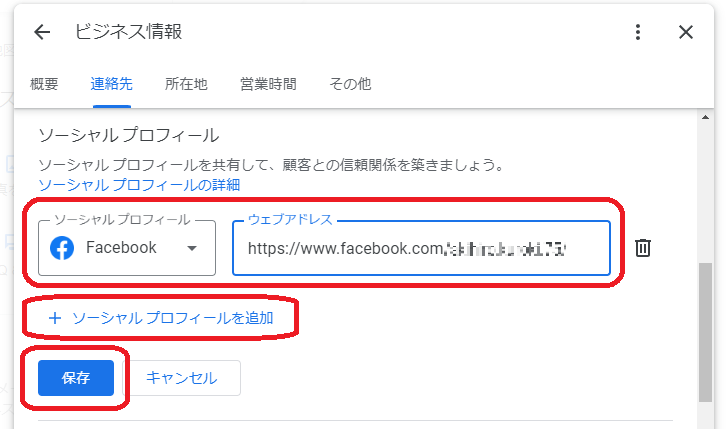
ビジネス所在地の編集
ビジネスの住所につきましては、公式ウェブサイトなどに記載されている表記と同一の内容をそのままご入力いただくことをおすすめいたします。
インターネット上に掲載されているNAP情報(ビジネス名/住所/電話番号)を統一することで、各種Webサイト上に分散している店舗情報が整理・集約されやすくなります。
これにより、情報の一貫性や信頼性が高まり、検索結果において上位に表示される可能性が高くなると言われています。
①「ビジネス所在地」右の鉛筆アイコンをクリックします。
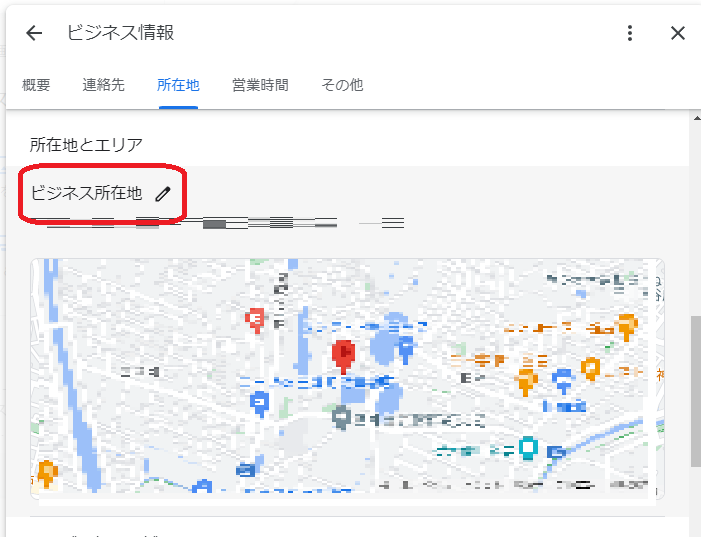
②「郵便番号」欄に郵便番号を入力し、都道府県リストから都道府県を選択します。
「住所」欄に市町村以下を入力します。
ビル名や階数などを追加する際は「+所在地を追加(省略可)」をクリックして入力欄を追加して登録してください。
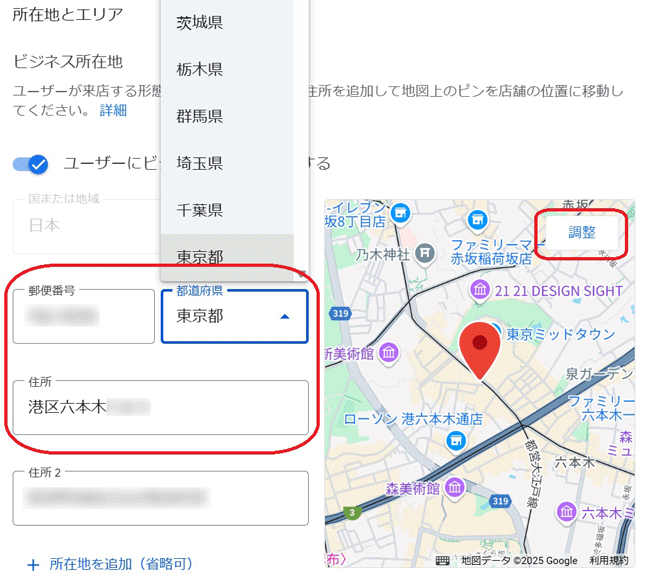
③地図のピン位置を確認し、修正が必要な場合は「調整」をクリックします。
ピンをマウスでつかみ、正しい位置へピンの最下部を移動後、「完了」をクリックします。
見難い場合は「+・-」で地図を拡大/縮小できます。
登録・修正が完了したら右下の「保存」をクリックします。
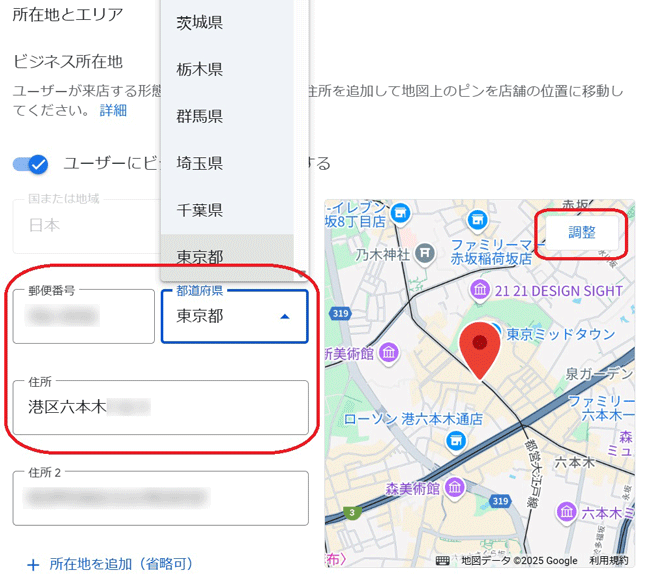
サービス提供地域の編集
店舗が無く客先に出向いてサービスを提供する場合などはサービス提供エリアを設定できます。
またイートインと宅配の両方を行っている飲食店などは店舗と合わせてこちらも設定することができます。
①「サービス提供地域」右の鉛筆アイコンをクリックします。

②「エリアを検索」欄に市町村区名を入力するとリストが開くのでエリアを選択します。
20カ所まで登録できます。
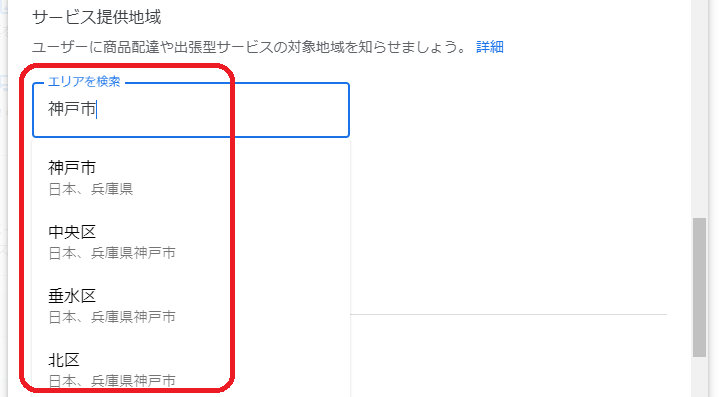
③入力が完了したら「保存」をクリックします。
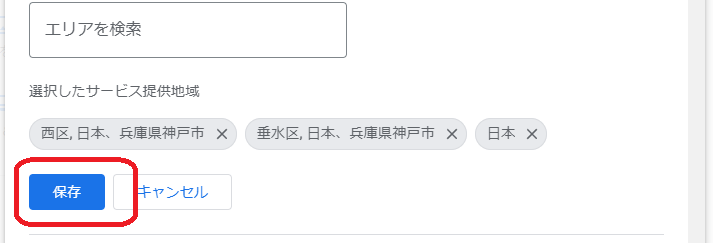
営業時間の編集
多くの方が利用するビジネスプロフィールにおいて、営業時間の設定は「最低限かつ最も重要な項目」の一つです。
検索結果においても「営業中の店舗」として表示される場合があり、来店のきっかけにもつながります。
せっかく検索を通じてビジネスを見つけ、足を運んでくださったお客様に対し、プロフィール上では「営業中」となっているにもかかわらず、実際には店舗が閉まっていた場合、そのお客様がどのように感じるかを想像してみてください。
そうした機会損失を防ぐためにも、営業時間は必ず正確に、実際の営業状況に即した内容でご設定いただくことを強くおすすめいたします。
①「ビジネス所在地」右の鉛筆アイコンをクリックします。
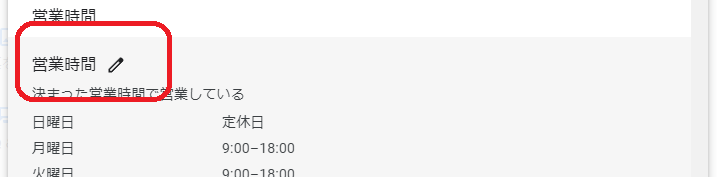
②「決まった営業時間で営業している」にチェックを入れると曜日のリストが開きます。
各曜日に時間を入力し、定休日の場合は「定休日」左にチェックを入れます。
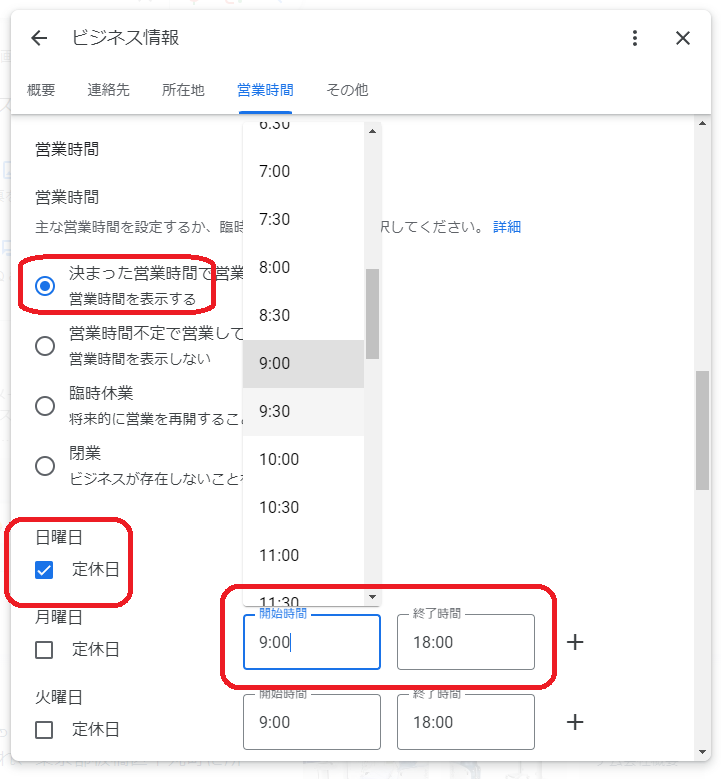
③2部営業(途中で休みが入る)の場合は、「終了時間」右の「+」をクリックすると開く追加の入力欄に入力します。
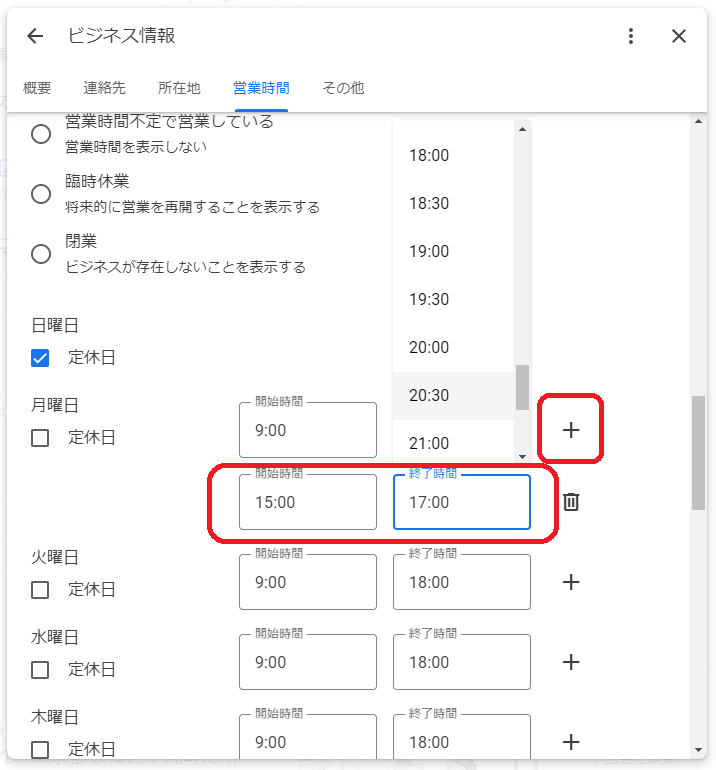
④登録・修正が完了したら「保存」をクリックします。
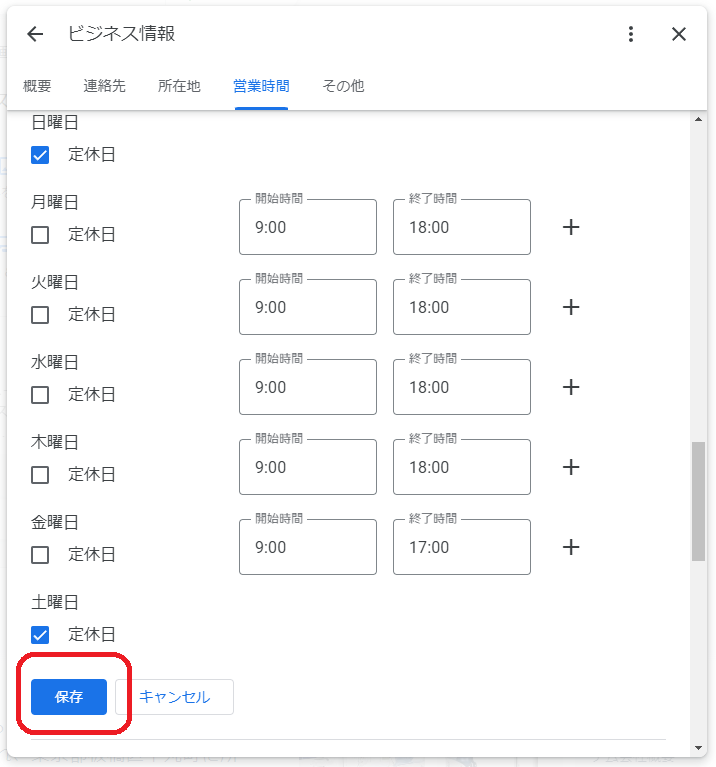
特別営業時間の編集
祝日に特別営業時間を設定していない場合、ビジネスプロフィール上に「営業時間が異なる場合があります」と表示されることがあります。
また、年末年始や夏季休業、メンテナンスなどによる臨時休業・営業時間の変更を登録していないと、ビジネスプロフィールをご覧になって訪問されたお客様にご迷惑をおかけし、残念な思いをさせてしまう可能性があります。
多少お手間ではありますが、お客様に正確な情報をお届けし、信頼を損なわないためにも、特別営業時間や臨時の変更については、できる限り正確にご設定いただくことをおすすめいたします。
①「特別営業時間」右の鉛筆アイコンをクリックします。

②近日中にある祝日が表示されるので、休業または営業時間変更がある場合は「確認」をクリックします。
変更が無い場合は④の設定を行います。
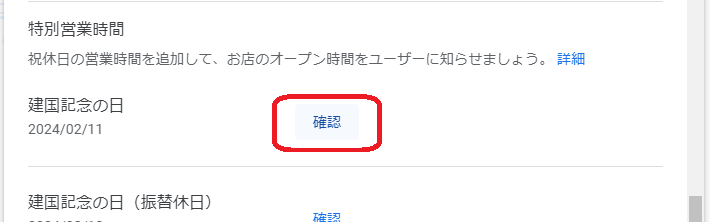
③休業の場合は「休業」左のチェックを入れます。営業時間変更の場合は「休業」のチェックを外し、営業時間を入力します。
祝日以外に、年末年始やメンテナンス等で休業・営業時間変更がある場合は下の「+日付を追加」をクリックします。
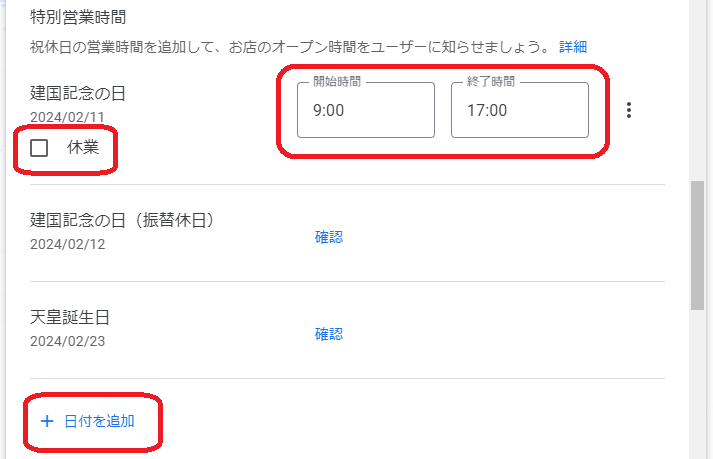
④「日付」欄に変更がある日を入力します(カレンダーでの入力も可能)。
休業の場合は「休業」左のチェックを入れます。営業時間変更がある場合は時間を入力します。
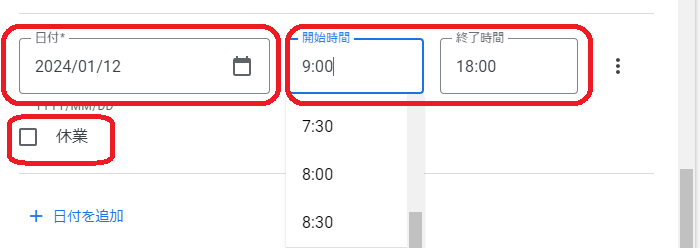
⑤登録が完了したら「保存」をクリックします。
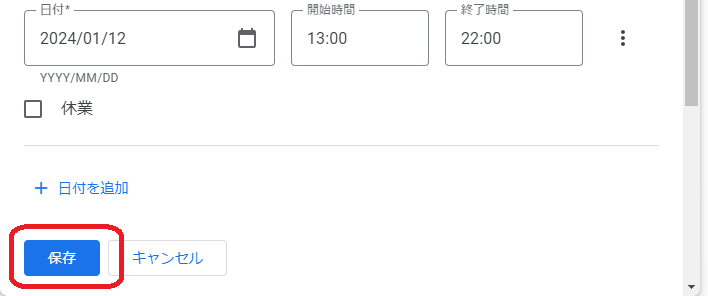
「他の営業時間を追加」の編集
「ラストオーダー時間がある」「モーニングメニューだけの時間がある」など該当する内容がリストにある場合は設定しましょう。
検索時に表示されやすくなります。
①「他の営業時間を追加」のリストに該当する時間があればクリックします。
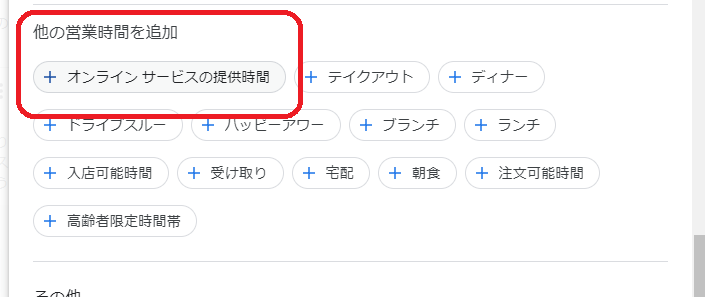
②サービス提供が無い曜日については「定休日」左にチェックを入れます。
提供時間が決まっている場合は時間を入力します。
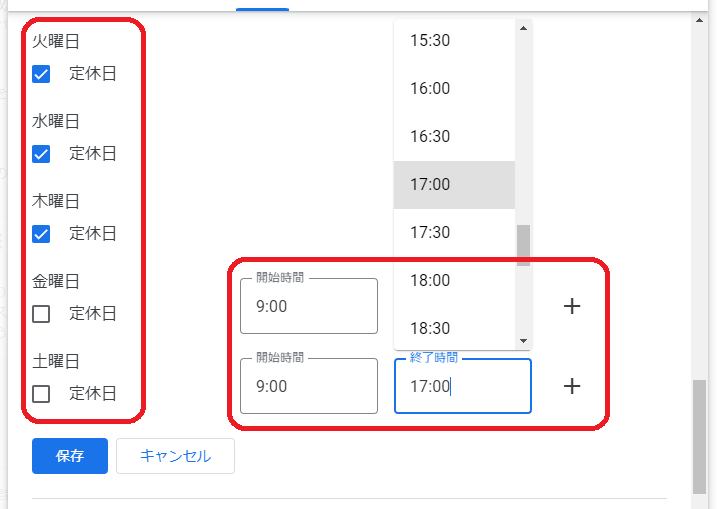
③登録が完了したら「保存」をクリックします。
他に設定するサービスがある場合は左下の「他の営業時間を追加」を繰り返します。
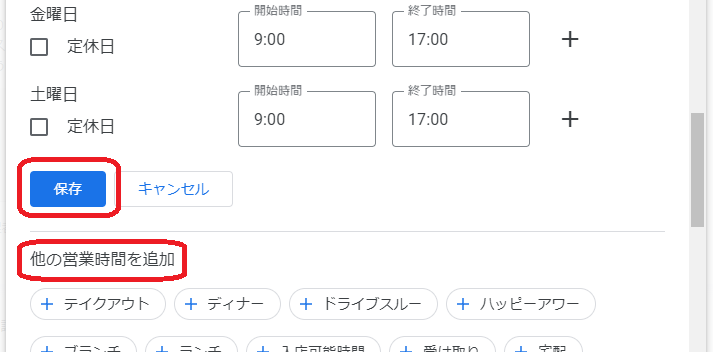
「その他 ビジネス所有者提供情報」の編集
「【その他】」の項目は、ビジネスのカテゴリによって設定できる内容が大きく異なります。
また、この項目の設定内容については、Googleが自動的に追加・変更を行うこともあり、意図しない情報が表示される場合も少なくありません。
とはいえ、「【その他】」では「支払方法」「バリアフリー対応の有無」「授乳室の有無」など、利用されるお客様にとって重要な情報を掲載できる点が大きな特長です。
さらに、検索者の属性や検索履歴に応じて、有益と判断された情報が優先的に表示されるといった利点もあります。
該当する内容がある場合や、お店の魅力としてアピールしたい情報がある場合は、積極的に設定することをおすすめいたします。
※項目が多数あるため「子供」で説明しています。
①「その他」内にある「子供」右の鉛筆アイコンをクリックします。
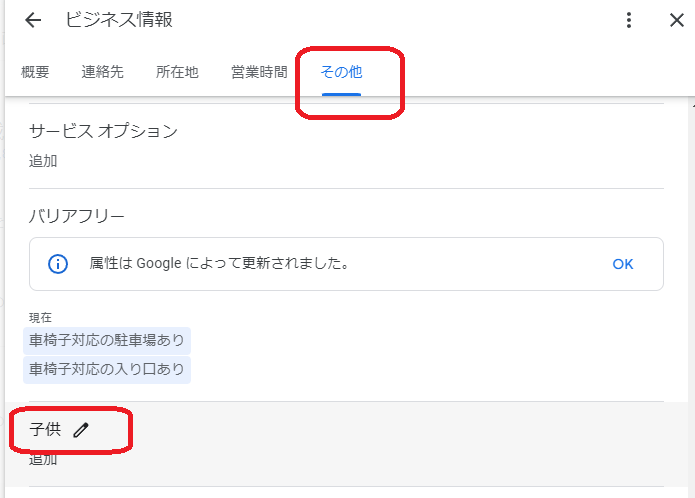
②それぞれの項目について「はい」「いいえ」を設定します。
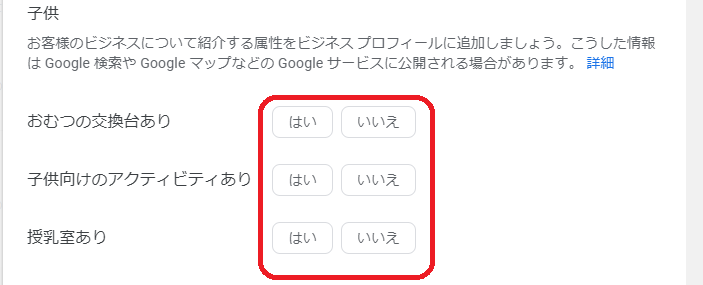
③登録が完了したら「保存」をクリックします。
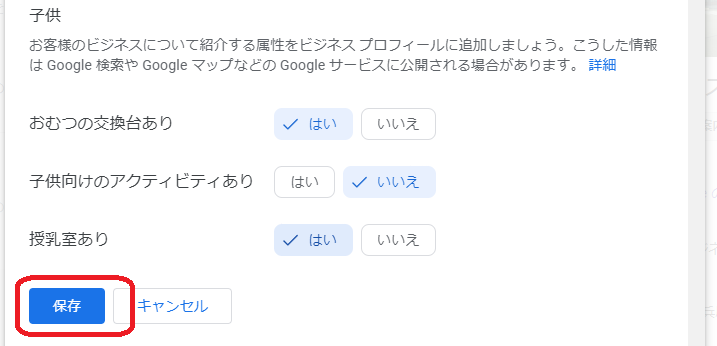
ビジネスプロフィール管理画面でクチコミに対応
ビジネスプロフィールには、実際にご来店いただいたお客様からクチコミを投稿していただけることがあります。
中には、とても嬉しい内容のクチコミをいただくこともあれば、目を疑いたくなるような厳しいご意見が寄せられることもあるかもしれません。
しかしながら、良いクチコミ・厳しいクチコミのいずれに対しても、誠意をもって丁寧に対応することが大切です。
また、日々の取り組みを通じて前向きなクチコミが増えていくことで、新たなお客様に興味を持っていただくきっかけにもつながります。
さらに、クチコミの数や評価の平均点は、同一地域・同業種の他店舗と比較され、検索結果の表示順位にも影響を及ぼします。
そのため、検索結果一覧をご覧になったお客様が店舗を選ぶ際の重要な判断材料にもなりますので、クチコミへの対応や日々のサービス向上に取り組むことは、ビジネスにとって非常に重要な要素と言えるでしょう。
口コミへの対応方法等詳しく知りたい方は、口コミ対策完全攻略ガイドGoogleマイビジネス対応をご確認ください。
クチコミに返信する
①GBPの管理画面から「クチコミを読む」をクリックします。
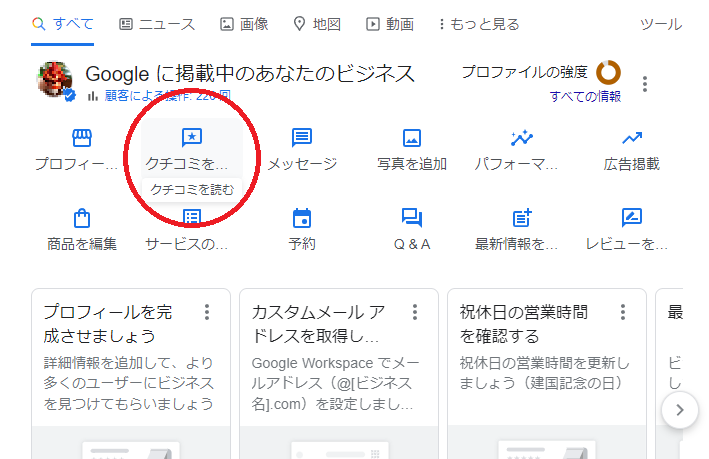
②複数のクチコミがある場合、「並び替え」で表示を変更します。
クチコミ下の「返信」をクリックします。
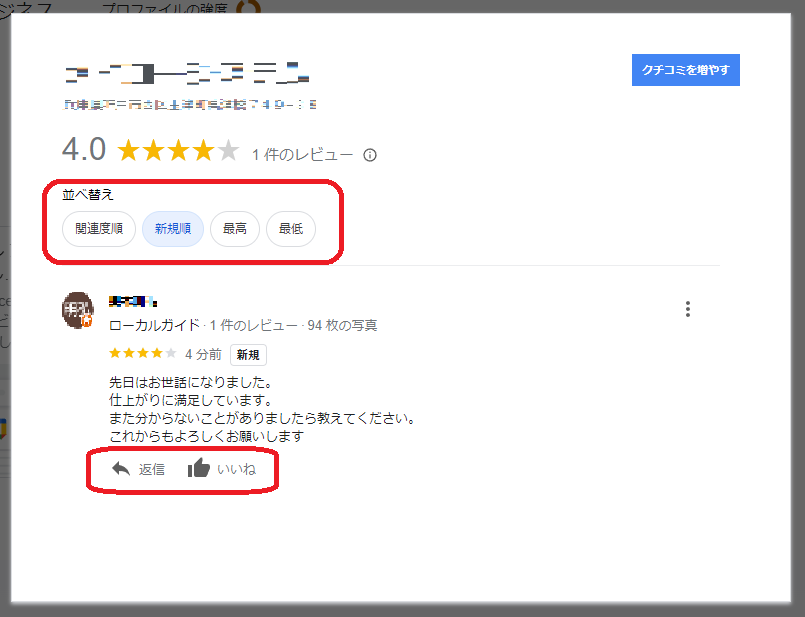
③「クチコミに返信」が開くので、「返信は公開されます」欄に返信を入力し、「返信」をクリックします。
「いいね」を付けることもできます。
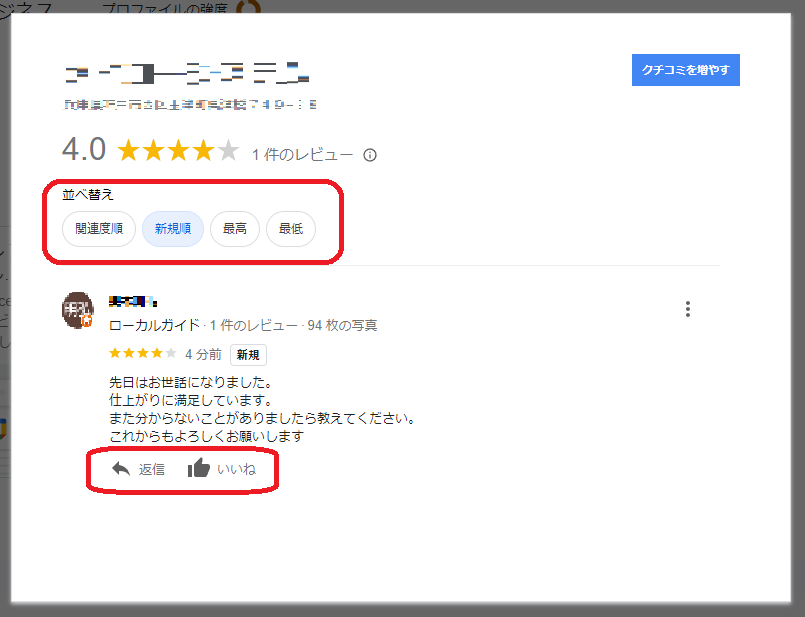
クチコミを増やす
「クチコミ」はビジネスプロフィールやナレッジパネルから投稿することができますが、クチコミ入力ページを直接伝えることでユーザーの利便性が高まり、クチコミを書いてもらいやすくなります。
また入力ページのURLをQRコードにしてメニューやテーブル、店頭POPなどに掲示すれば、クチコミを書くことへのハードルがさらに下がります。
①右上の「クチコミを増やす」をクリックします。
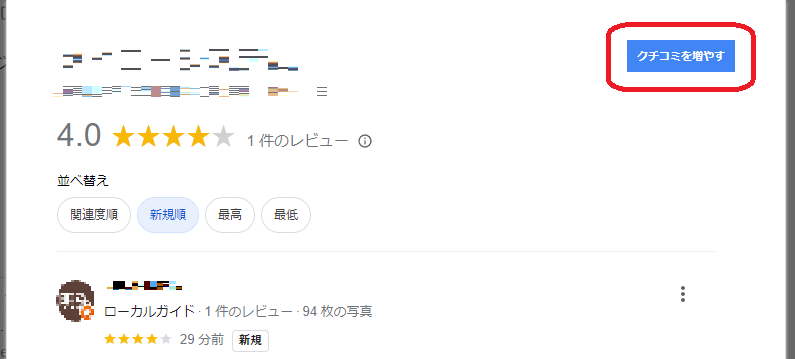
②「クチコミを増やす」が開くので、「クチコミのリンク」のアイコンをクリックしてURLをコピーします。
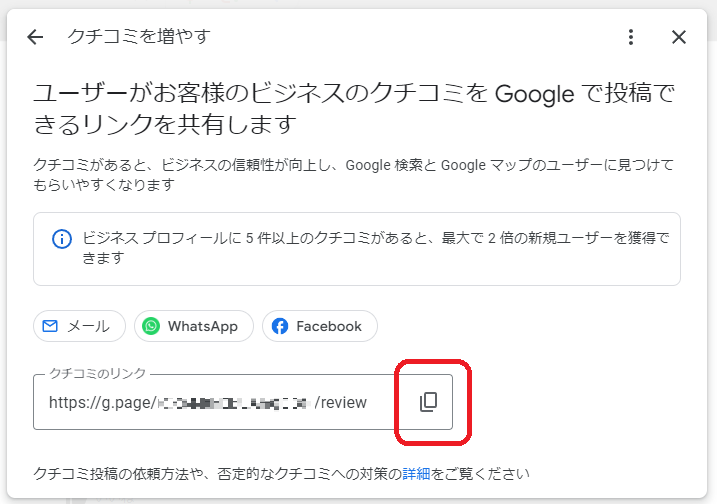
③QRコード作成サイトでコードを作成します。
図では「QRのススメ(https://qr.quel.jp/url.php)」を紹介しています。
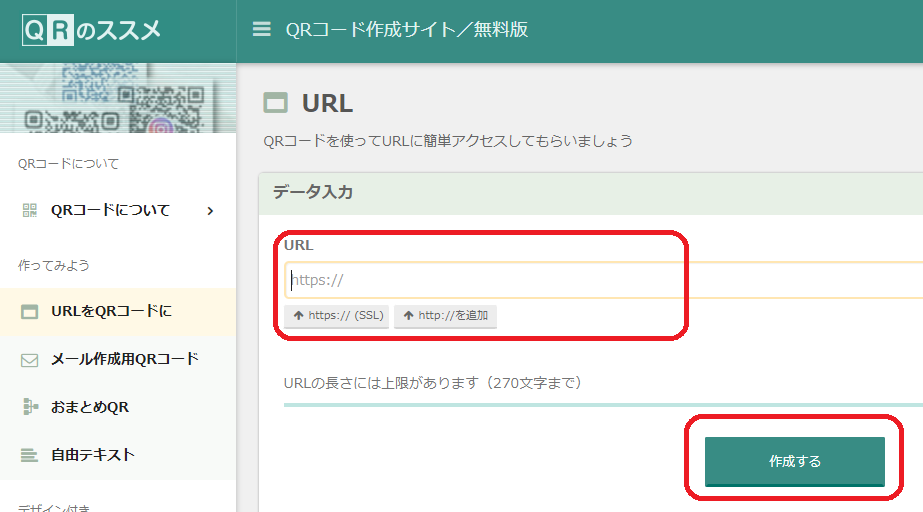
ビジネスプロフィール管理画面でお客様とチャットにてメッセージを交わす
ビジネスプロフィールにはメッセージ機能がついています。
チャットをオンにすることでお客様とチャットでコミュニケーションが取れるようになる便利な機能である反面、お客様は時間や曜日にかまわずチャットでメッセージを送ってくる可能性がありますので、休みに日や忙しい時間帯にチャットでメッセージを送ってこられて返信できず結果的に無視したような状態になってしまえば帰ってお客様が離れてしまいます。
運用も考慮した上でチャットをオンにするか、チャットを使わないようにするかを決める事をお奨め致します。
メッセージ機能を使う方法は
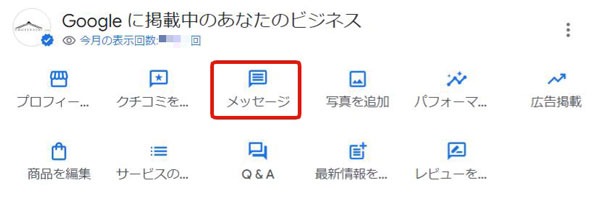
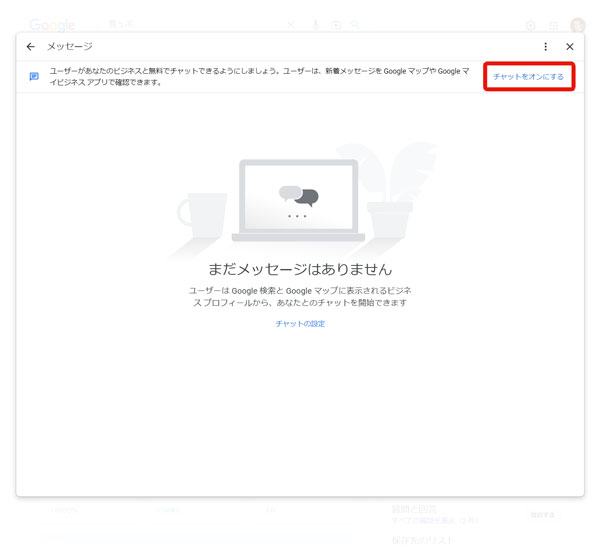
ビジネスプロフィール管理画面で写真を追加表示
人間が得る情報の80%は視覚からと言われ、人の意思や行動決定に大きく影響します。
特にGBP最上部に大きく表示されるカバー写真は、検索者が最も注目する情報であり、その判断を大きく左右する材料になることは間違いありません。
そのためGBPに登録する写真は単なる情報としてではなく、ブランドイメージや店舗・商品の特徴、魅力をアピールする、検索者の関心を惹く写真を吟味して掲載すべきです。
ビジネスプロフィールに追加できる写真の仕様
GBPに追加できる写真は以下の3種類です。
- 写真(枚数に制限なし)
- ロゴ(1枚)
- カバー写真(1枚)
また登録できる画像データの仕様は以下の様に規定されています。
〈写真〉
形式: JPG または PNG
サイズ: 10 KB~5 MB
推奨解像度: 縦 720 ピクセル、横 720 ピクセル
最小解像度: 縦 250 ピクセル、横 250 ピクセル
〈動画〉
時間: 最大 30 秒
ファイルサイズ: 最大 75 MB
解像度: 720p 以上
写真を登録-ビジネスプロフィール管理画面から
グーグルはビジネスオーナーによる写真登録を推奨しています。
ビジネスオーナーが高品質の写真を多く登録することは、検索者の興味関心を高めるだけでなく、検索順位を上げることにもつながります。
①GBPの管理画面から「写真を追加」をクリックします。
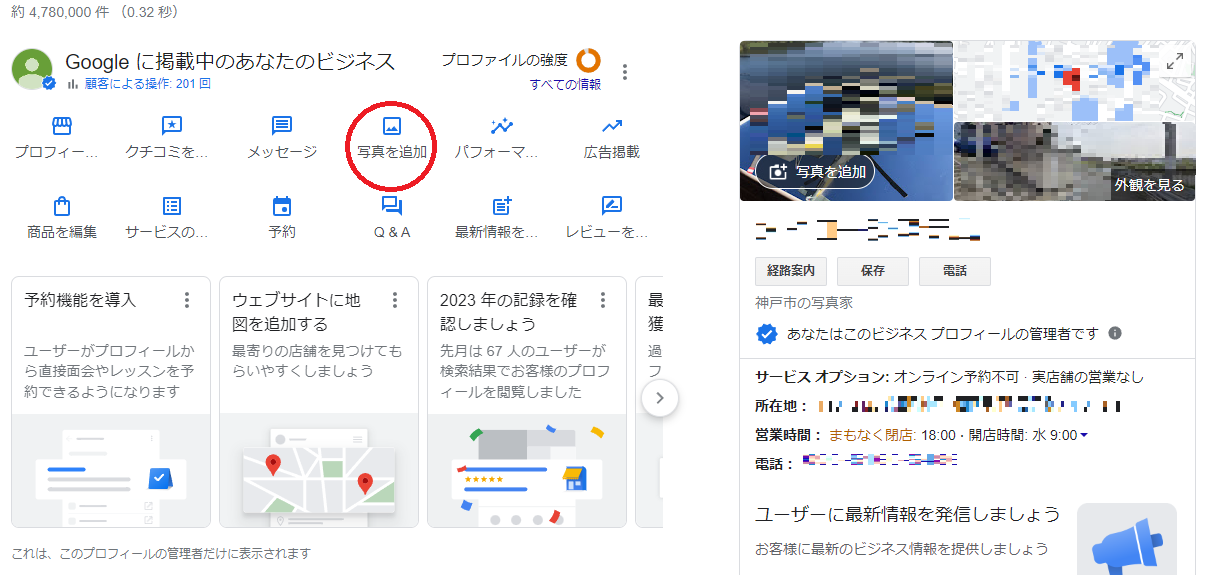
②「写真を追加」から「写真」をクリックします。
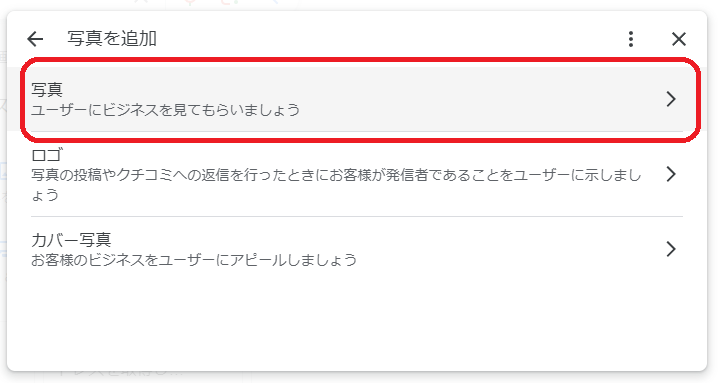
③「写真や動画を追加」が開くので、枠内に写真(または動画)をドラッグします(エクスプローラーから選択も可能です)。
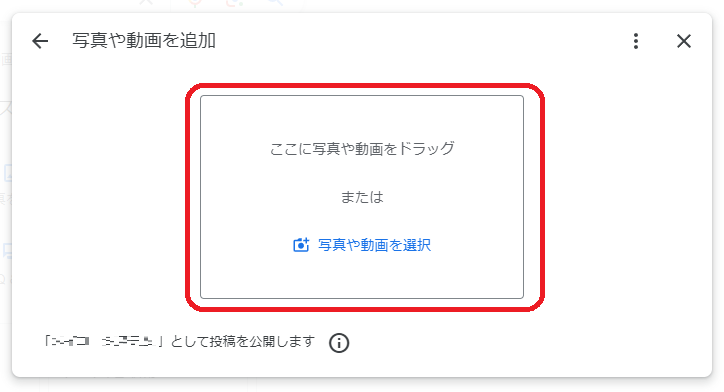
④「写真をアップロードしました」ウィンドウが開きます。
繰り返して追加する場合は「もっと写真を追加しましょう」をクリックします。
登録した写真を確認、削除する場合は「写真を確認」をクリックし、ビジネスプロフィールマネージャ」を開きます。
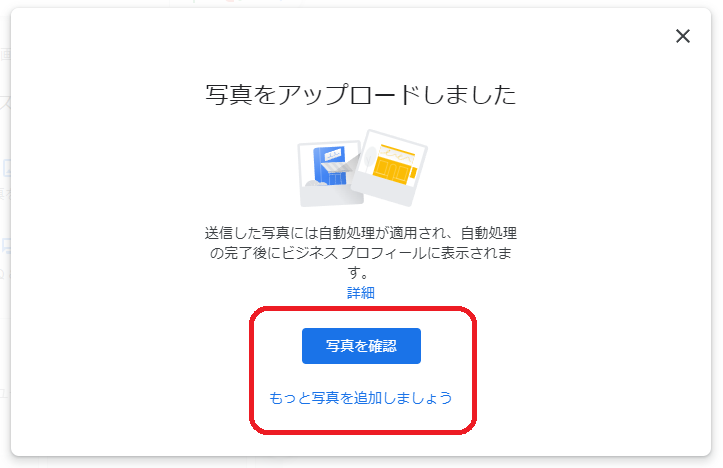
写真の登録-ビジネスプロフィールから
①ビジネスプロフィールのユーザーアカウントでグーグルマップにログインし、ビジネスプロフィールを表示します。
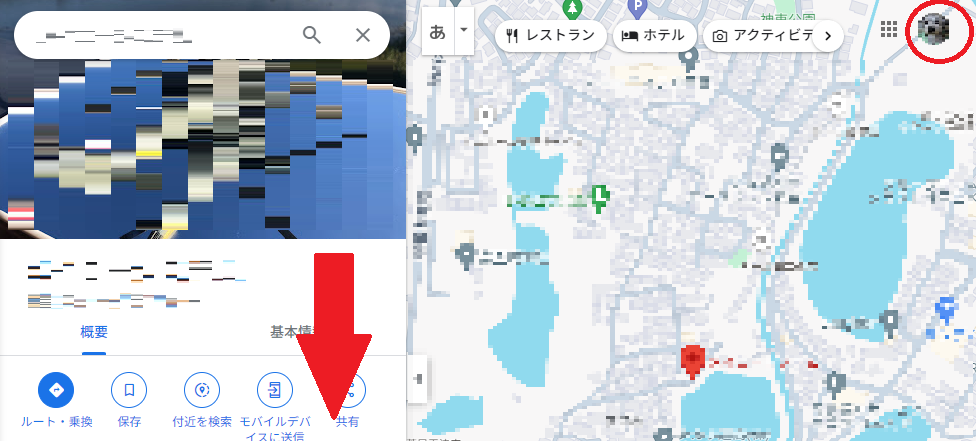
②ビジネスプロフィールを下にスクロールし、 「写真と動画」の「写真を追加」をクリックします。
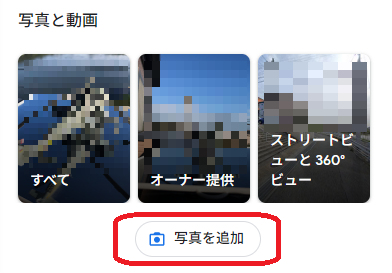
③開いたウィンドウで「アップロード」を選択し、写真(または動画)をドラッグします(「参照」をクリックするとエクスプローラーから選択も可能です)。
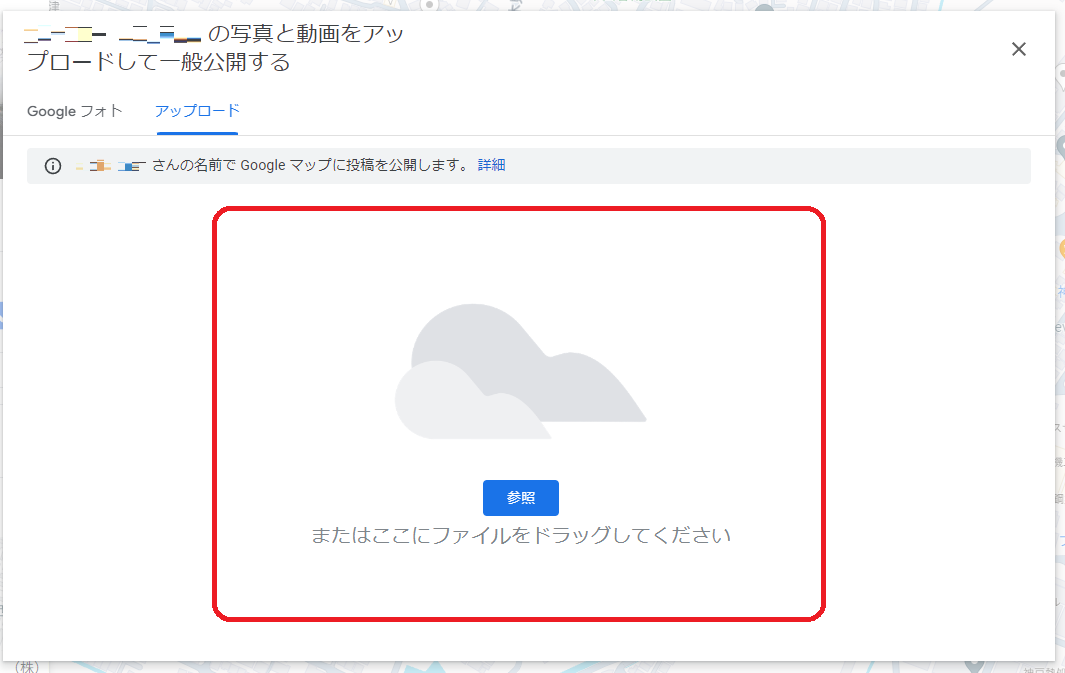
④「写真を共有いただきありがとうございます。」ウィンドウが開きます。
繰り返して追加する場合は「もっと投稿する」をクリックします。
終了する場合は「完了」をクリックします。
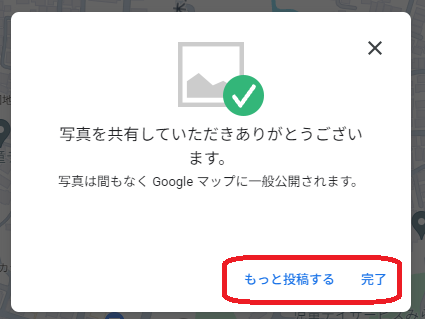
ロゴを登録
「ロゴ」はビジネスプロフィールにおけるビジネスの「顔」として、設定画面や写真など様々な場所に表示されます。
ビジネスやブランドを象徴する写真や画像を選んで登録しましょう。
①「写真を追加」から「ロゴ」をクリックします。
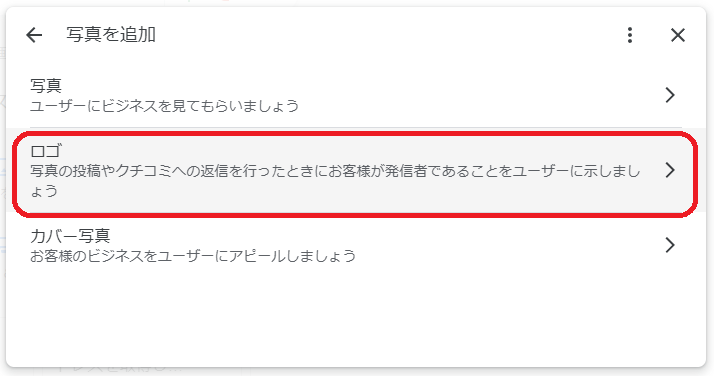
②「ロゴを追加」が開くので、枠内に写真(または動画)をドラッグします(エクスプローラーから選択も可能です)。
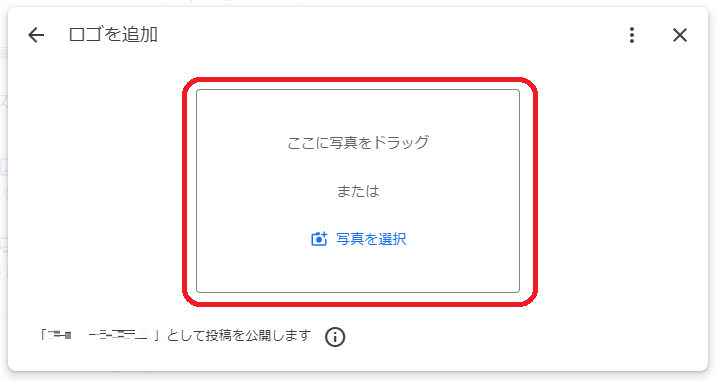
③画像を正方形に切り抜きます。4隅のカーソルで使用範囲を移動/縮小し、「保存」をクリックします。
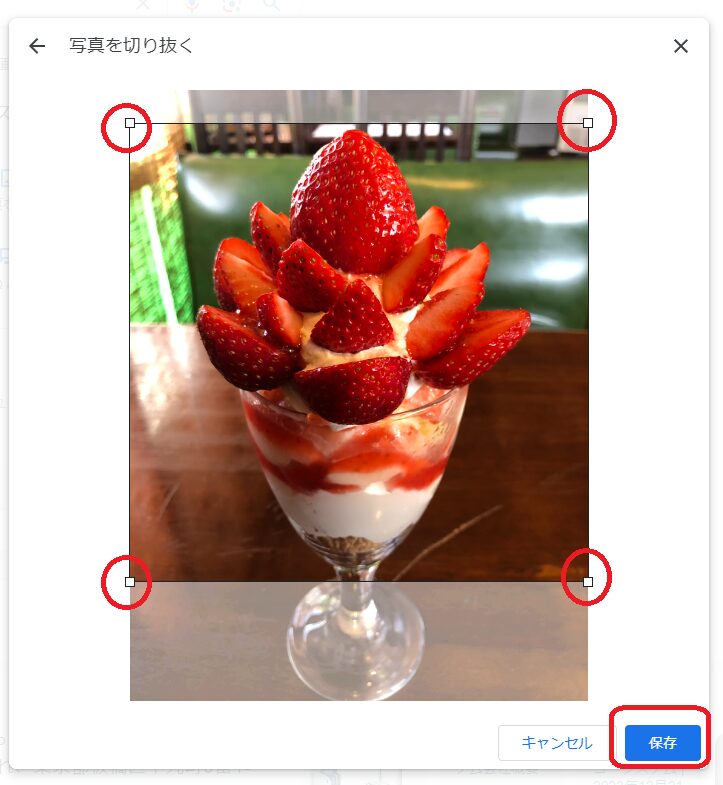
④「ロゴをアップロードしました」ウィンドウが開きます。
登録したロゴを確認、削除する場合は「ロゴを表示」をクリックし、ビジネスプロフィールマネージャ」を開きます。
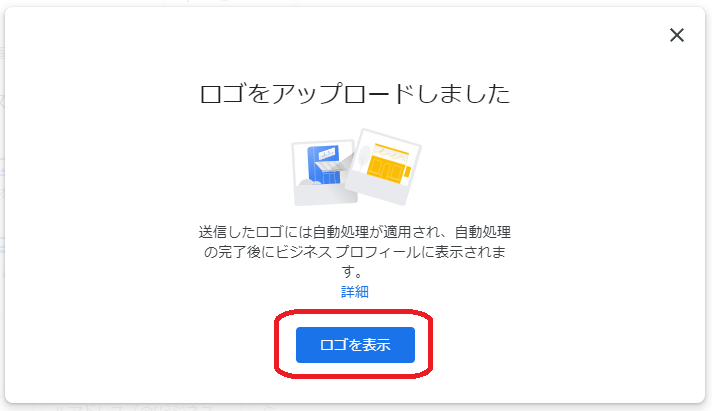
カバー写真の登録
ビジネスプロフィールの最上部に大きく表示される「カバー写真」は、検索者にビジネスを印象付ける最大の情報と言っても過言ではありません 。
この設定を怠ると、グーグルがビジネスプロフィール内の写真を勝手に選んでカバー写真として表示してしまいます。
まずはビジネスの魅力やアピールしたい写真を登録し、必ずカバー写真として設定しましょう。
①「写真を追加」から「カバー写真」をクリックします。
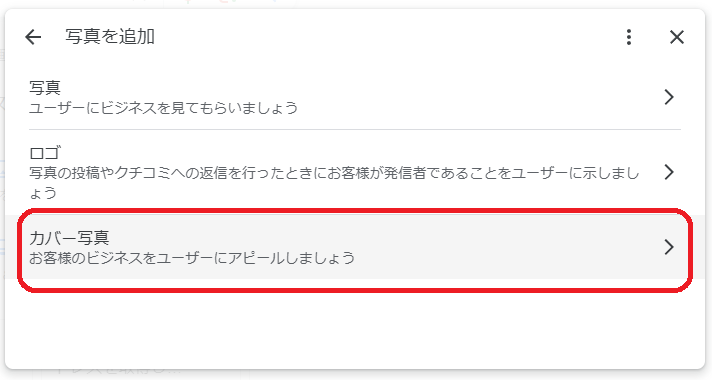
②「カバー写真を追加」が開くので枠内に写真(または動画)をドラッグします(エクスプローラーから選択も可能です)。
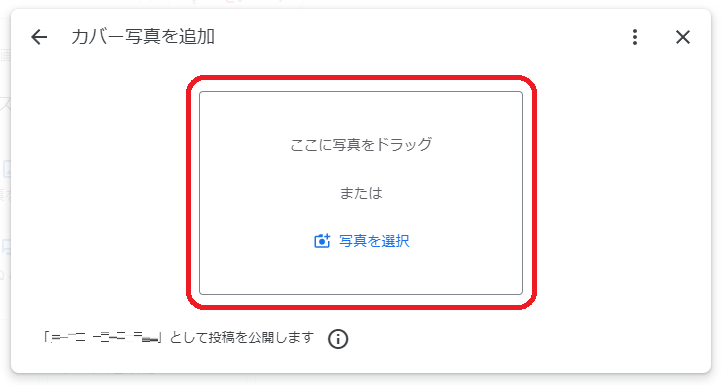
③「カバー写真をアップロードしました」ウィンドウが開きます。
登録したカバー写真を確認、削除する場合は「カバー写真を表示」をクリックし、ビジネスプロフィールマネージャ」を開きます。
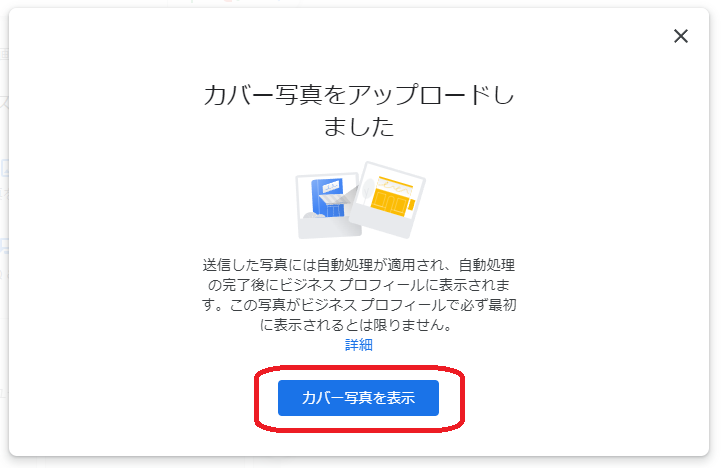
「写真」「ロゴ」「カバー写真」の削除
ビジネスの管理者権限で登録した写真のみ削除できます。
ユーザー(ビジネス訪問者など)が登録した写真を削除する場合はグーグルに削除を申請する必要があります。
① 「ビジネスプロフィールマネージャー」を開き、該当するビジネス の右端にある「プロフィールを表示」をクリックします。
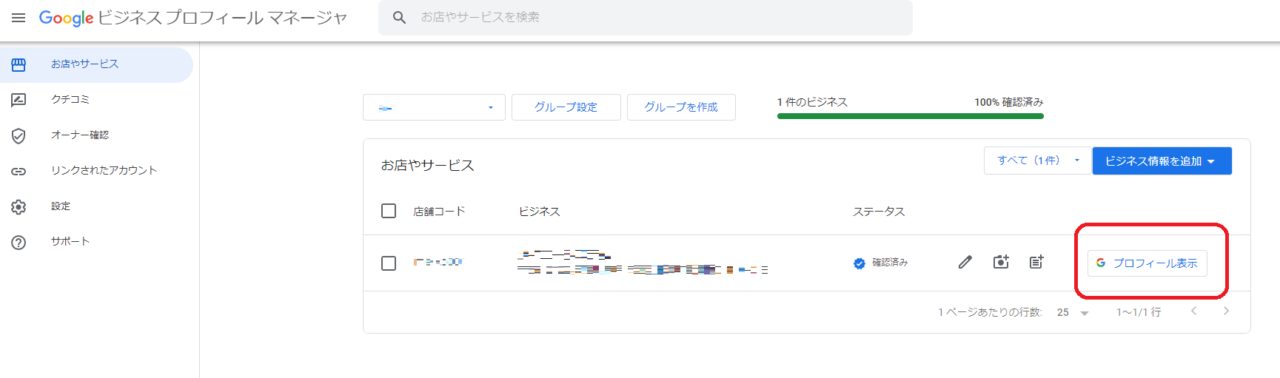
②ナレッジパネルが開くので、「大きく表示されている写真の任意の場所」をクリックします。
この時、「写真を追加」をクリックしないように注意してください。
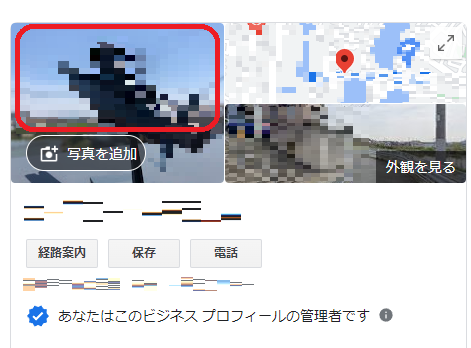
③写真の一覧が開くので、削除する写真をクリックします。
なお右上の「+」をクリックすると写真を追加することもできます。
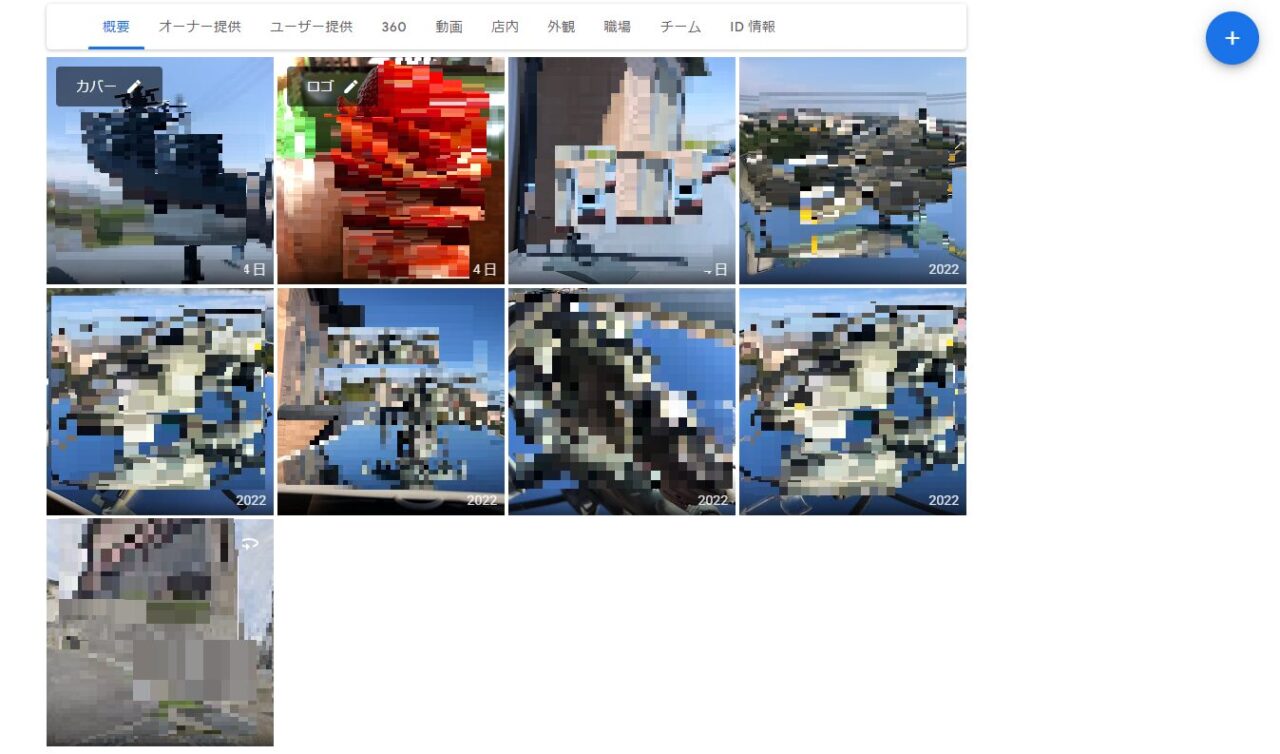
④開いた写真右上のゴミ箱アイコンをクリックします。
ゴミ箱アイコンは削除できない写真には表示されません。
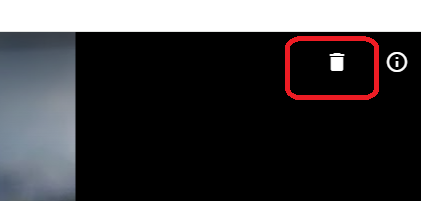
⑤「この写真を削除しますか?」と確認画面が開くので、間違いなければ「削除」をクリックします。
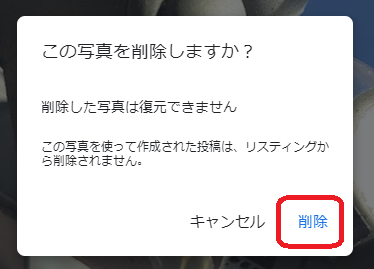
ビジネスプロフィール管理画面でパフォーマンスを確認
以前のGoogleマイビジネスではインサイトと呼ばれていたレポート機能がビジネスプロフィールマネージャーではパフォーマンスに名称が変わり若干表示される機能も変更されています。
ビジネスプロフィールへのアクセス状況や反響を確認できるツールですので日々チエックする事でビジネスプロフィールを最適な状態で保つためにお役立てください。
パフォーマンスの確認方法
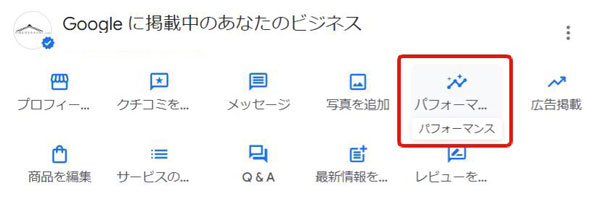
ビジネスプロフィールマネージャーのパフォーマンスをクリックします
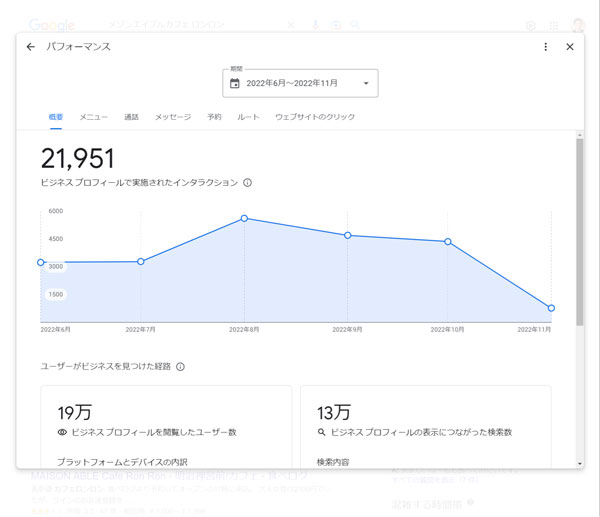
ビジネスプロフィール管理画面でQ&A(質問と回答)を管理
Q&Aの質問に回答する
質問するユーザーは訪問意志の強い優良見込客です。また他のユーザーにも関心がある質問かもしれません。
可能な限り丁寧に回答するよう心がけましょう。
①GBPの管理画面から「Q&A」をクリックします。
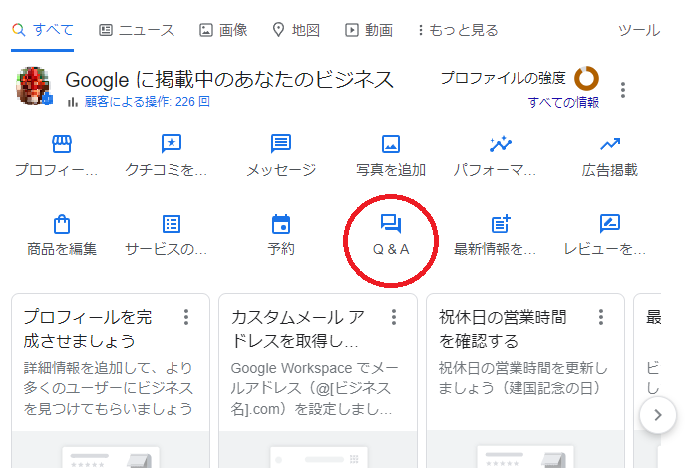
②質問を選択し、左下の「回答」をクリックします。
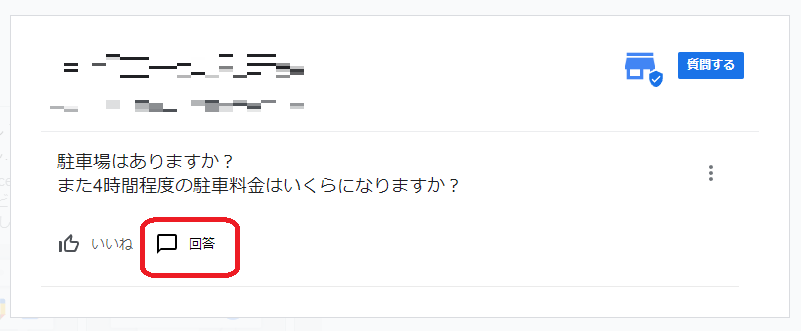
③回答を入力し、「投稿」をクリックします。
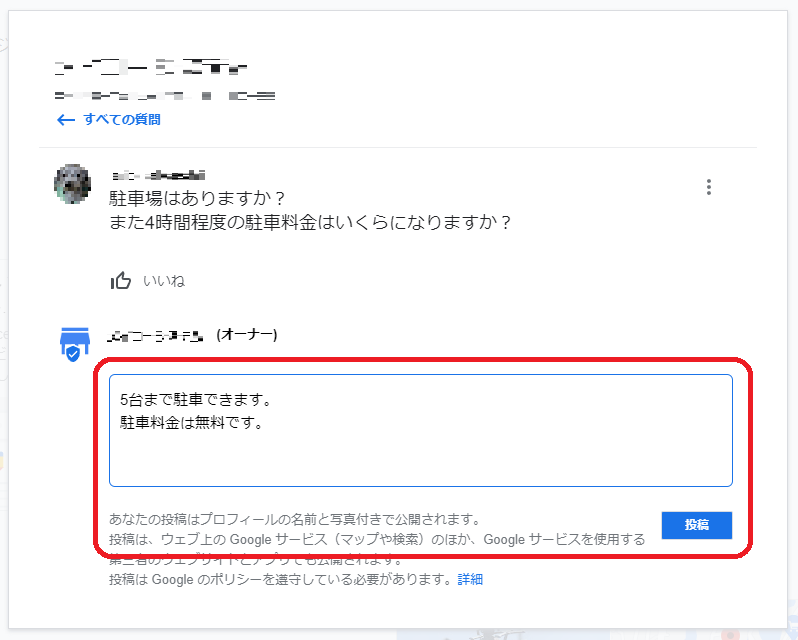
自らQ&Aに投稿する
管理権限を持つユーザーが自らQ&Aに質問し、回答することで、FAQ(よくある質問)のように利用することもできます。
①GBPの管理画面から「Q&A」をクリックします。
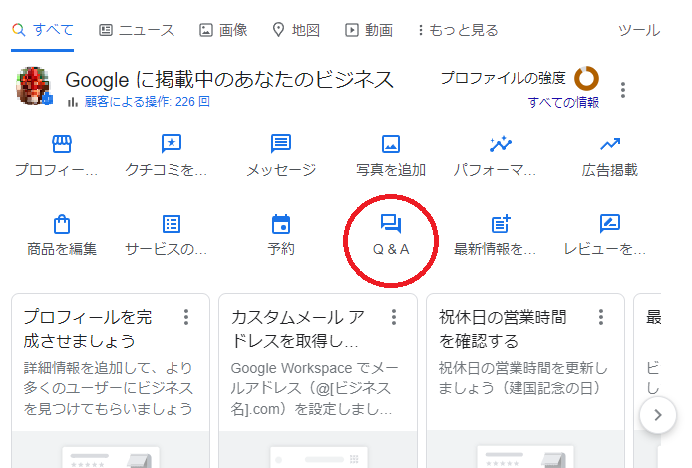
②開いたウィンドウ右上の「質問する」をクリックします。
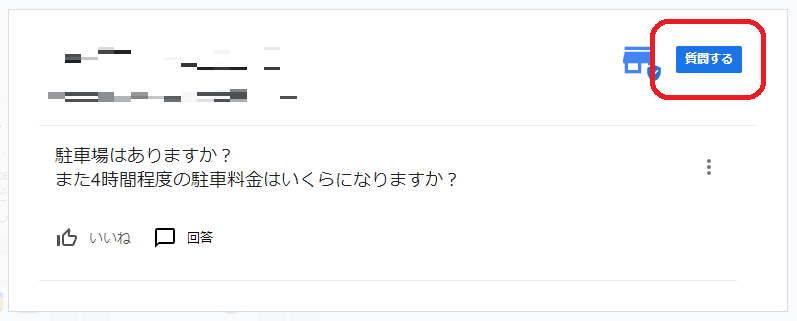
③質問を入力し、「投稿」をクリックします。
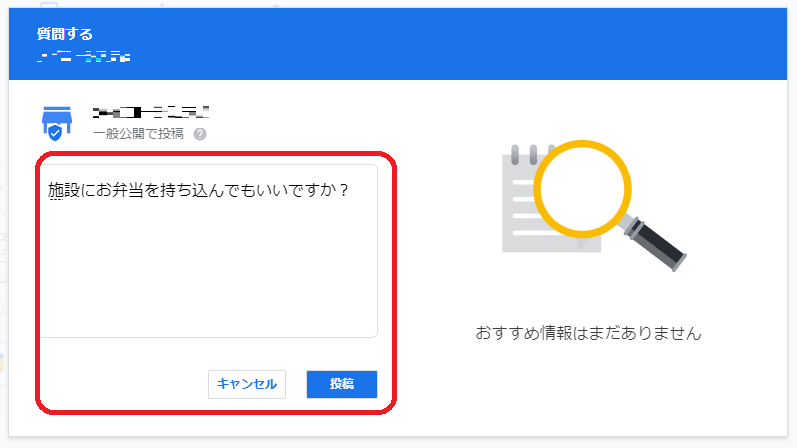
④確認ウィンドウが開くので、続けて作成する場合は「別の質問を投稿」を、終了する場合は「完了」をクリックします。
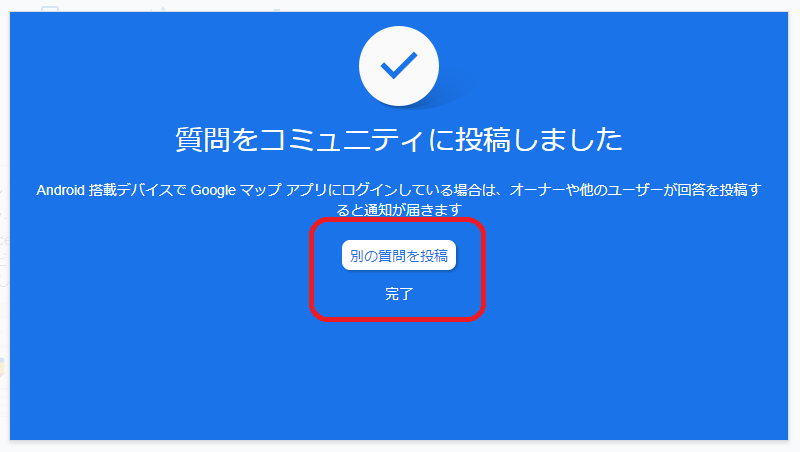
⑤改めて管理画面の「Q&A」をクリックすると先ほどの質問が表示されていますので、「回答」をクリックします。
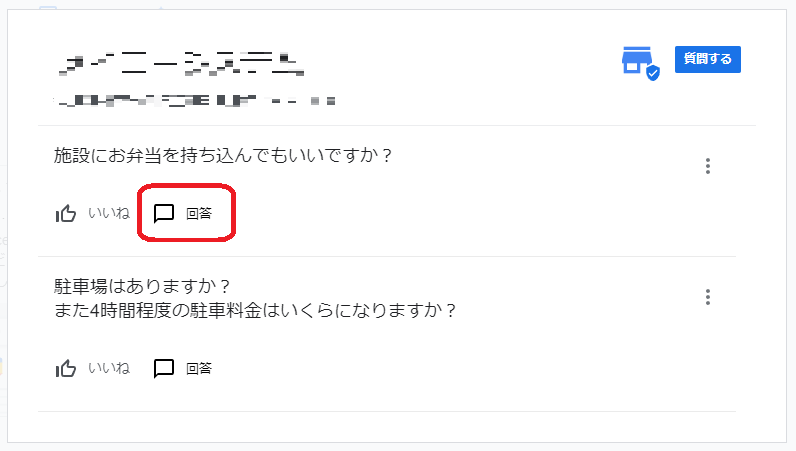
③回答を入力し、「投稿」をクリックします。
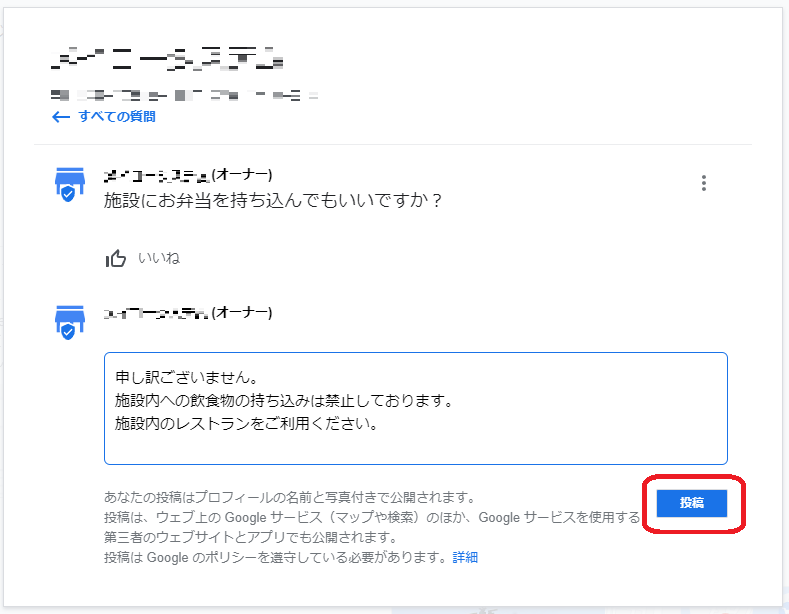
ビジネスプロフィール管理画面で最新情報(投稿)を追加
イベントやキャンペーン、休業日などビジネスに関する様々な情報を発信できるこの機能は、集客アップに直結するとして多くの企業が積極的に活用しています。
「最新情報」「特典」「イベント」の3種類を目的に応じて使い分けましょう。
①GBPの管理画面から「最新情報を追加」をクリックします。
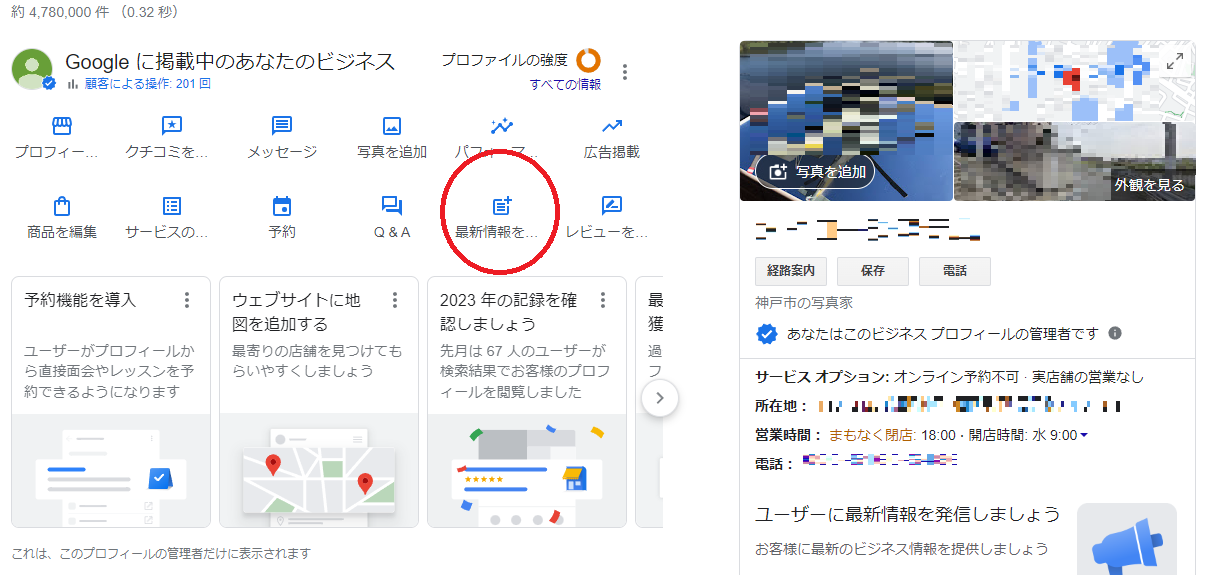
最新情報を追加
「最新情報」は約1週間ビジネスプロフィールとナレッジパネルの目立つ場所に表示されます。
イベントの事前告知やセミナー告知、休業日案内などに適しています。
なお1週間経過後も削除されず、過去の情報として保存されます。
①「最新情報を追加」をクリックします。
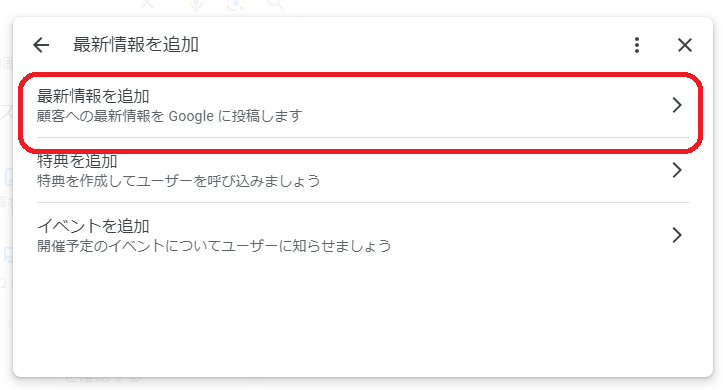
②「最新情報を追加」が開くので、「説明を追加」欄に情報を入力します。
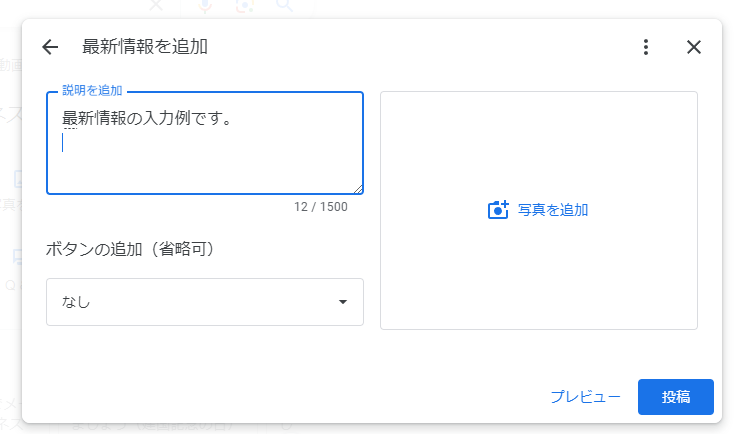
③別のWEBサイトへのリンクボタンを設ける場合は「ボタンを追加」をクリックします。
ここではリストから「詳細」を選択し、別の詳細説明ページへのリンクボタンを設置します。
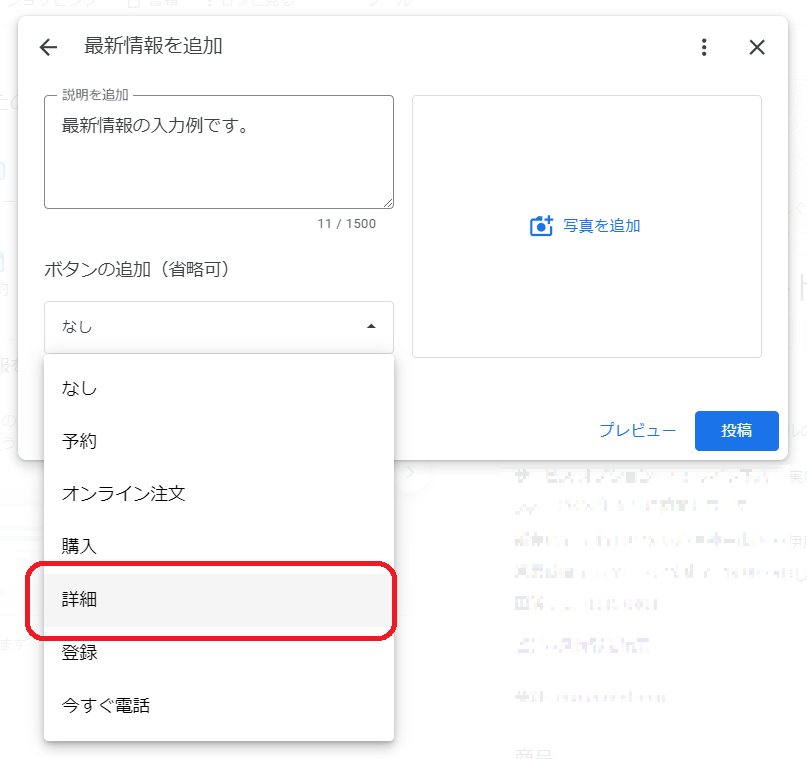
④「ボタンのリンク」に詳細説明ページのURLを入力します。
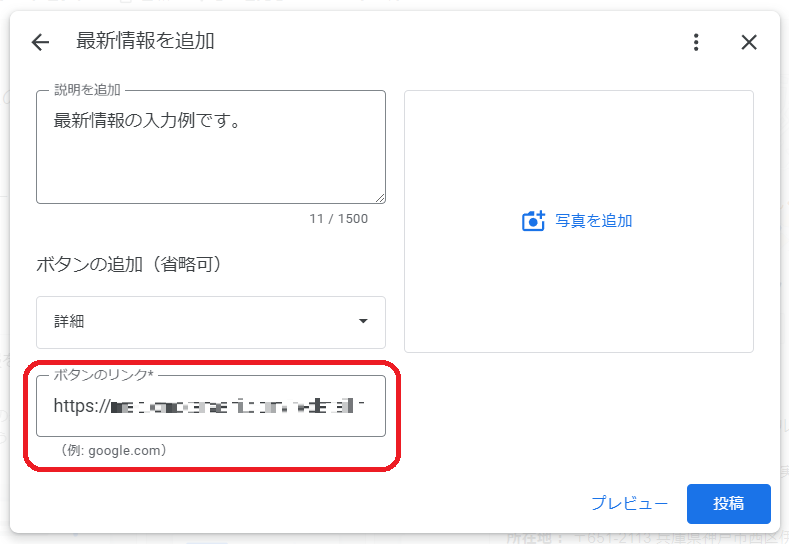
⑤写真や画像がある場合は「写真を追加」をクリックします。
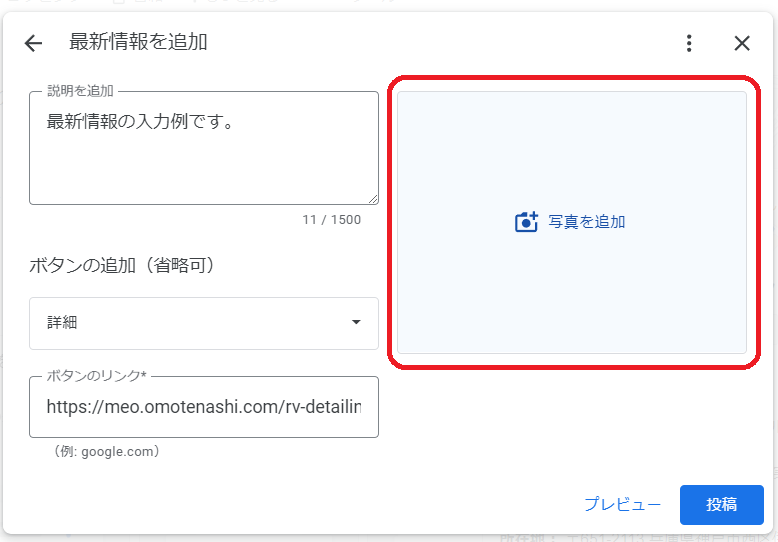
⑥「ファイルの選択」内に写真(または動画)をドラッグします(エクスプローラーから選択も可能です)。
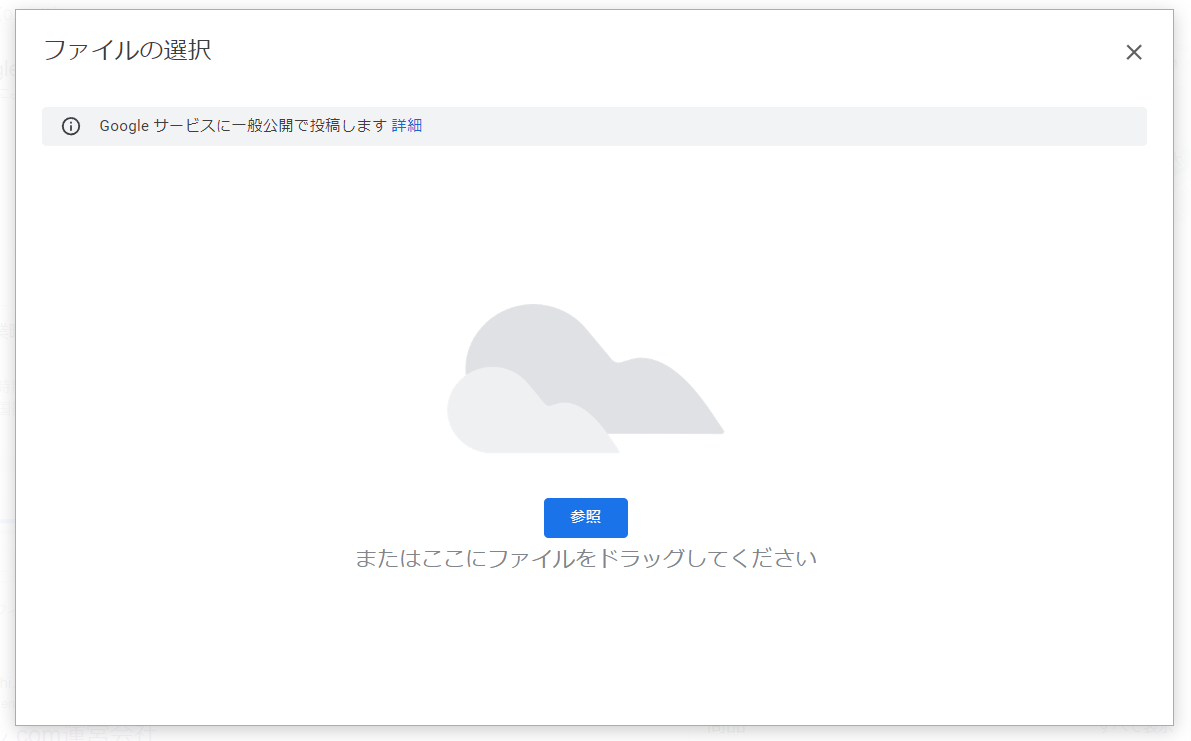
⑦登録が成功すると写真が表示されます。さらに写真を追加する場合は「写真を追加」から作業を繰り返します。
写真を差し替える場合は右上の「✖」で削除します。
画像のトリミングは左下のアイコンをクリックし、「写真を切り抜く」から画像サイズや切取り位置を調整します。
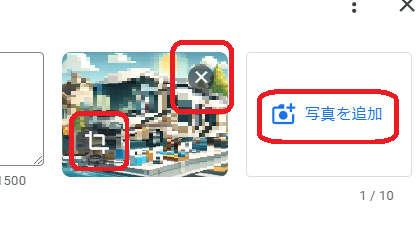
⑧投稿イメージを「プレビュー」で確認し、問題無ければ「投稿」をクリックします。
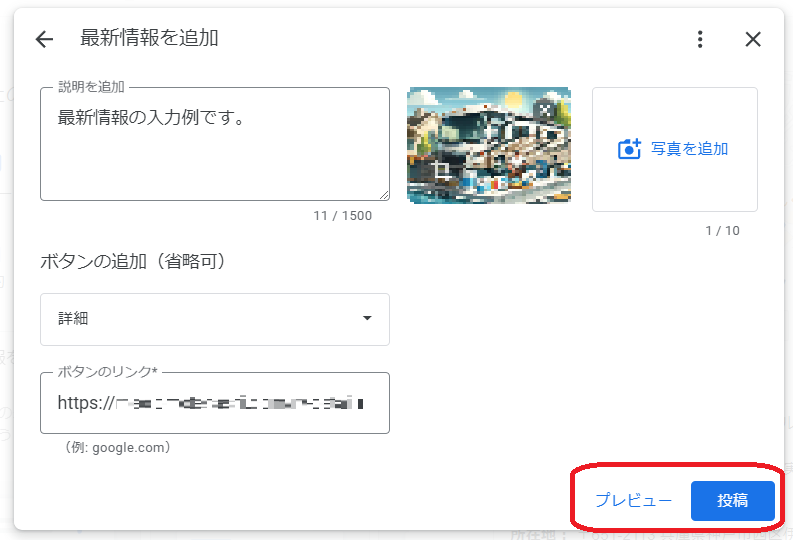
特典を追加
「特典」では特典が利用できる期間を指定し、その間ビジネスプロフィールとナレッジパネルに表示されます。
「最新情報」と同様、商品などイメージ写真や詳細説明、WEBサイトへのリンクに加え、特典利用の詳細、条件、クーポンコードも表示させることができます。
設定方法の一部は「最新情報を追加」と共通です。
①「特典を追加」をクリックします。
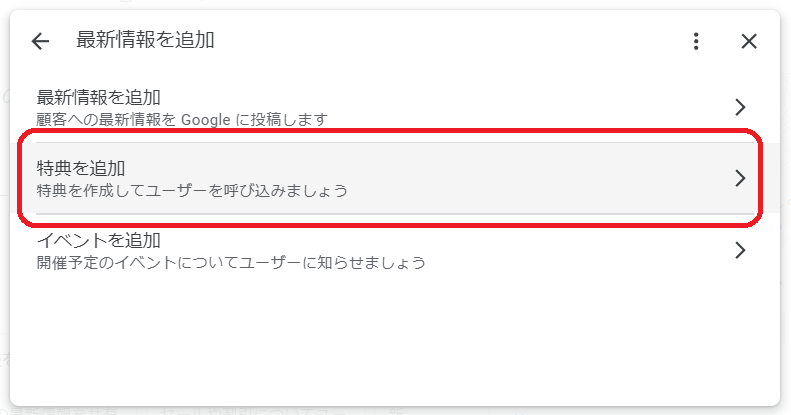
②「特典を追加」が開くので、必須項目を入力します。
「特典のタイトル」欄を入力し、続けて特典の「開始日」「終了日」を入力します。
必要があれば「写真を追加」から特典に関係する写真を登録します。
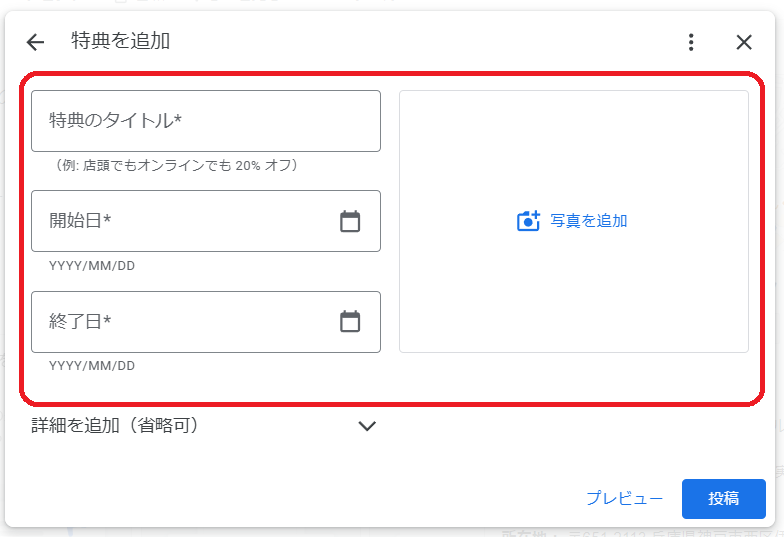
③続けて「詳細を追加」右の矢印をクリックし、「詳細を追加(省略可)」を入力します。
「特典を詳細」「クーポンコード」「特典利用へのリンク」「利用規約」などの情報を入力します。
入力が完了したら投稿イメージを「プレビュー」で確認します。
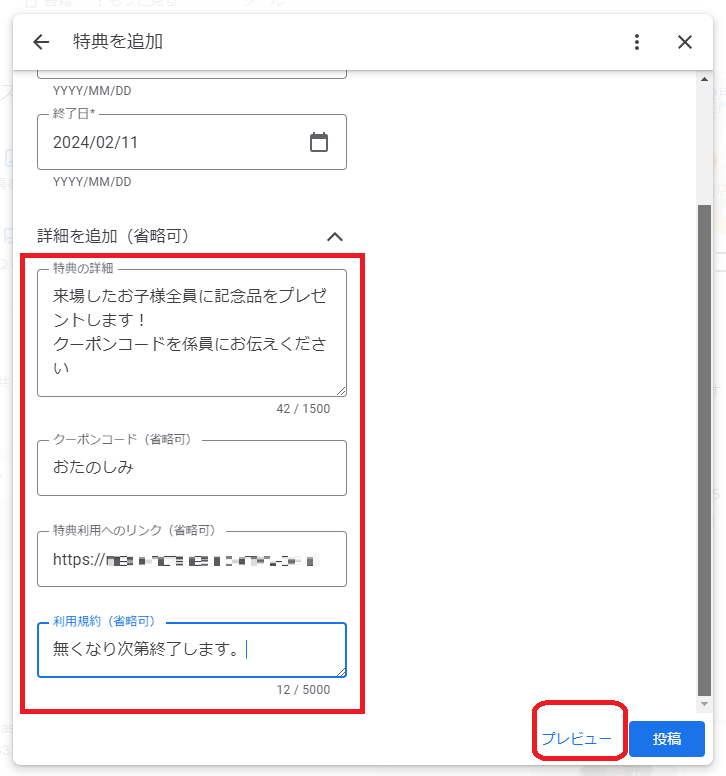
④修正する場合は左上の「プレビュー」で設定画面に戻ります。問題が無ければ右下の「投稿」をクリックします。
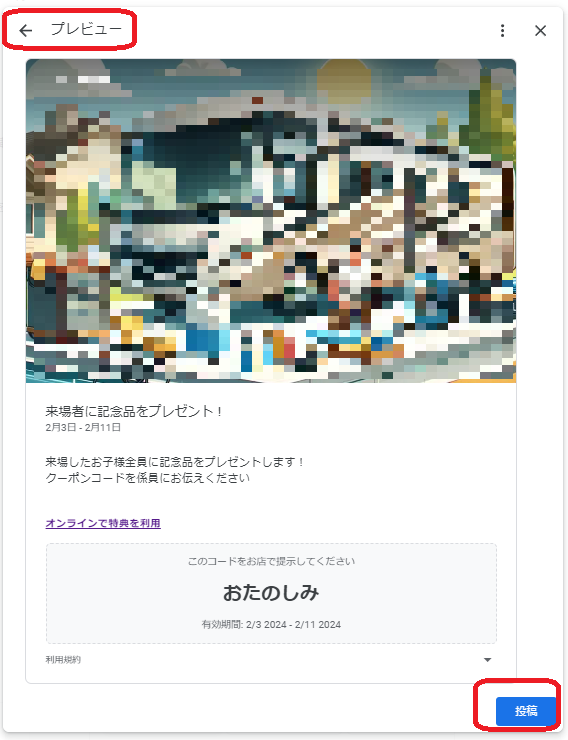
イベントを追加
「イベント」は特典同様に開催期間を指定し、その間ビジネスプロフィールとナレッジパネルに表示されます。
他の投稿と同様に、写真や詳細説明、WEBサイトへのリンクに加えの他、イベント開始/終了時間を表示させることができます。
例えば最新情報でイベントを事前告知し、イベント開催期間はこちらを利用することで、告知期間を長くすることもできます。
①「イベントを追加」をクリックします。
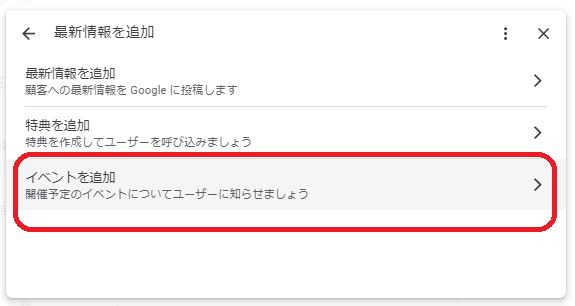
②「イベントを追加」が開くので、必須項目を入力します。
「イベントのタイトル」欄を入力し、続けてイベントの「開始日」「終了日」を入力します。
必要があれば「写真を追加」から特典に関係する写真を登録します。
続けて任意項目(省略可)の「開始/終了時間」「イベントの詳細」「ボタンの追加」を入力し、投稿イメージを「プレビュー」で確認します。
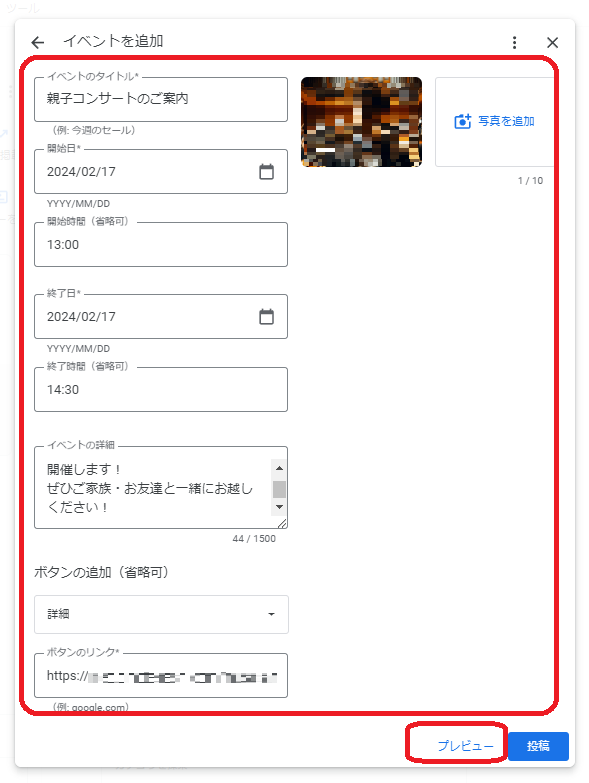
③修正する場合は左上の「プレビュー」で設定画面に戻ります。問題が無ければ右下の「投稿」をクリックします。
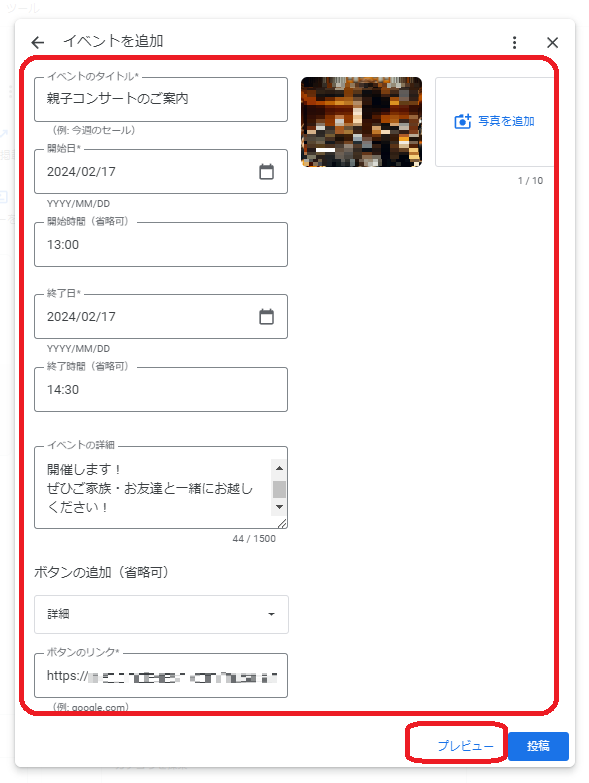
ビジネスプロフィールのユーザーとアクセス権を管理
ビジネスプロフィールには複数のユーザーを登録することができます。
ユーザーに与える権限も制限できますから、例えば写真登録や最新情報の投稿など日常の作業を社員やアルバイトにお願いする、といった利用も可能です。
1つのアカウント(例えばメインのオーナー権限アカウント)を複数の担当者で使い回す(なりすます)のは情報漏洩のリスクや作業履歴管理が難しくなるので、面倒でもそれぞれの権限ユーザーを登録して管理するようにしましょう。
ユーザーの種類と権限
ビジネスプロフィールに登録できるユーザーと権限です
・メインのオーナー
最初にオーナー確認したユーザーは自動的にメインのオーナーとなり、ビジネスプロフィールに関する全ての設定を行うことができます。
メインのオーナーになれるのは一人だけですが、他のユーザーへメインオーナー権限を譲渡することができます。
・オーナー
権限はメインのオーナーと同じですが、一点だけ異なるのが「メインのオーナーを削除できない」点です。
人数に制限はありません。
メインのオーナーから権限譲渡を受けることでメインのオーナーになることができますが、権限譲渡後7日間はその権限をほかのユーザー譲渡できず、また他のユーザーや管理者を削除することができません。
・管理者
「ビジネスプロフィールの削除」と「ユーザーの追加と削除」以外の操作が可能です。
写真や最新情報等の投稿、クチコミへの返信といった日常の管理を行う担当者には管理者権限を付与すればよいでしょう。
ユーザーの追加とアクセス権限付与
①GBPの管理画面右上のメニュー(3点リーダー)をクリックします。
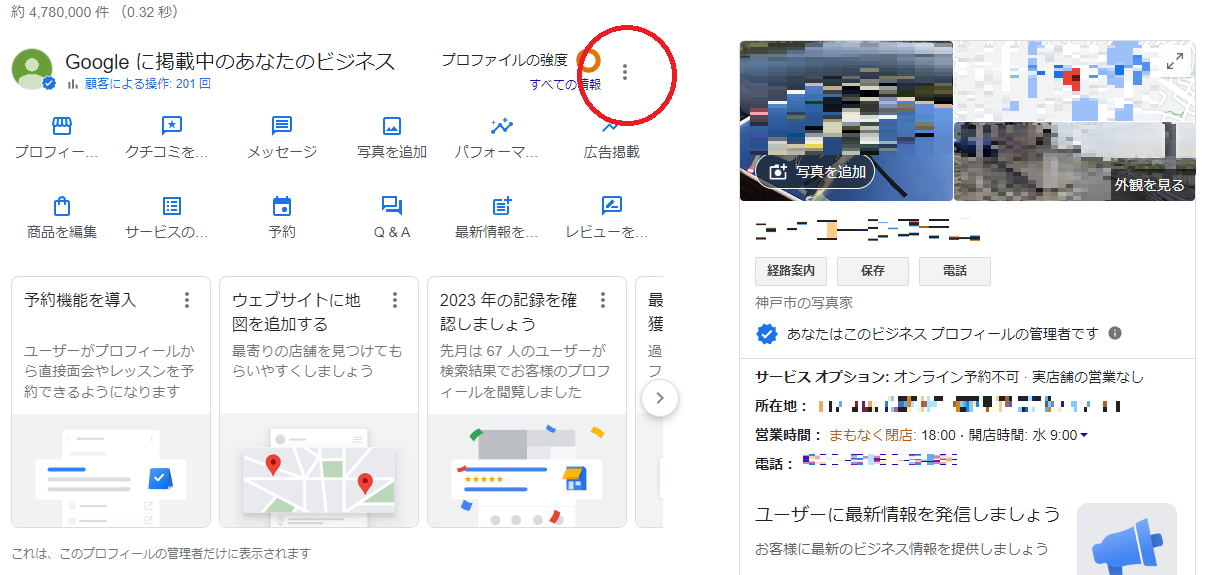
②開いたリストの「ビジネスプロフィールの設定」をクリックします。
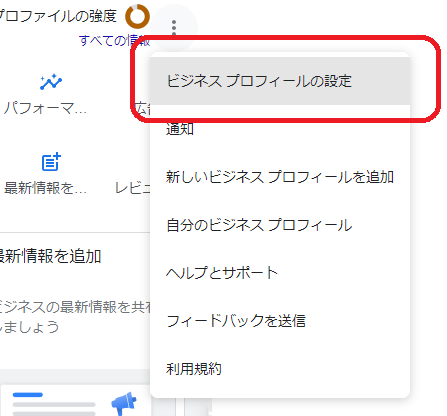
③リストの「ユーザーとアクセス権」をクリックします。
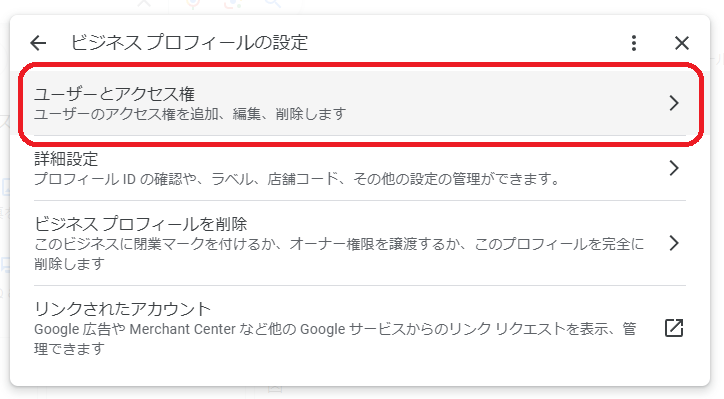
③左上の「追加」アイコンをクリックします。
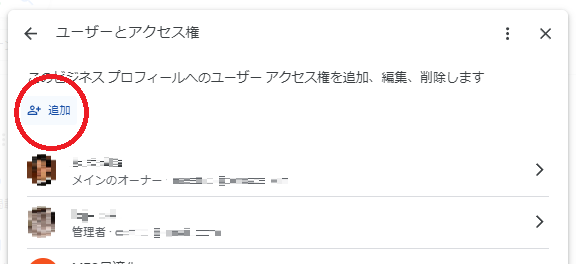
④「メールアドレス」欄に、追加したいユーザーのグーグルアカウントを入力します。
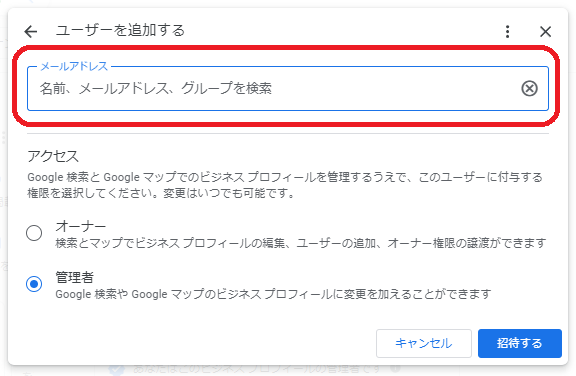
⑤追加するユーザーが表示されますので、付与するアクセス権限にチェックを入れて、右下の「招待する」をクリックします。
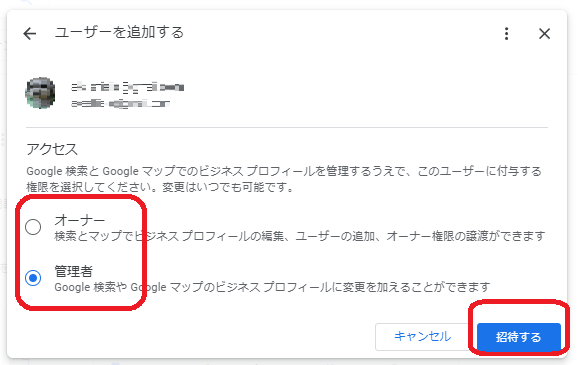
⑥追加されましたが、この段階ではステータスが「保留中」となっており、未だ追加は完了していません。
次のステップは「招待されたユーザー」の作業となります。
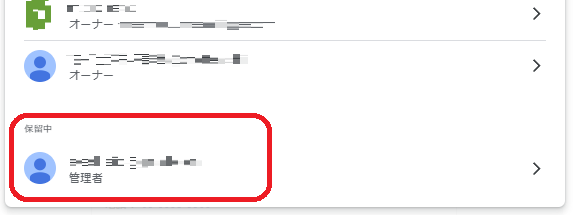
⑦追加したユーザーのGoogleアカウント宛にGoogleから招待メールが届きます。

⑧メールにある「承諾」をクリックします。
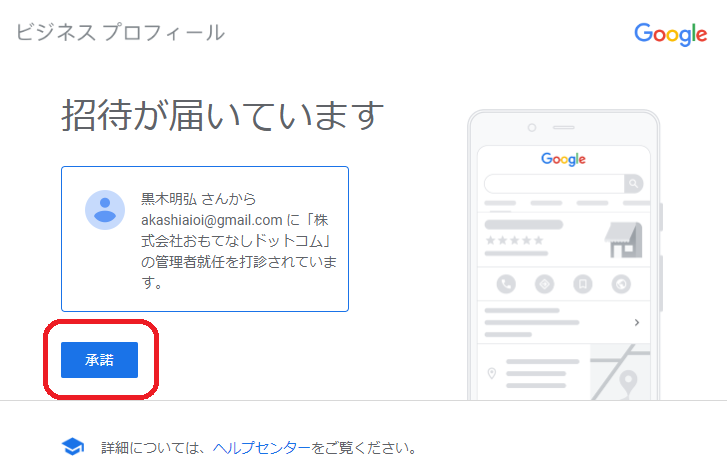
⑨確認画面が開きますので、間違いが無ければ右下の「承認」をクリックします。
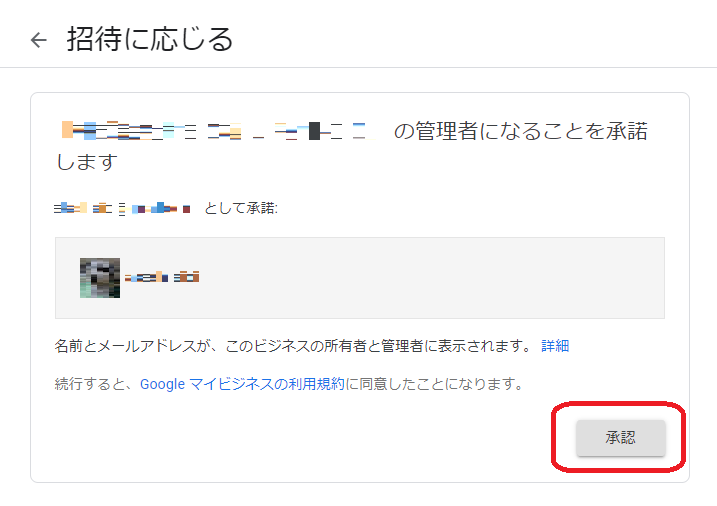
⑩管理者として登録が完了し、ユーザーリストに追加されました。
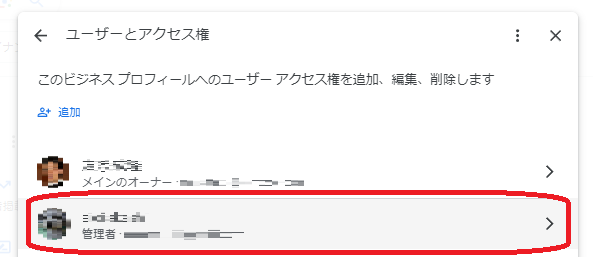
ユーザーのアクセス権限を変更
追加したユーザーのアクセス権限を変更することができます。
①アクセス権限を変更するユーザーをクリックします。
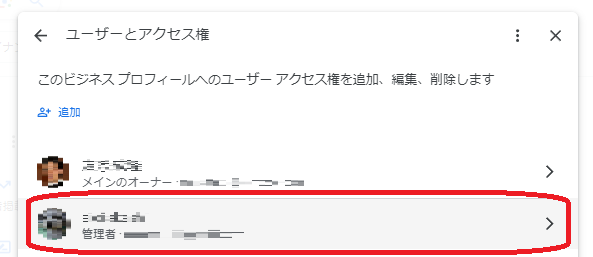
②ユーザーの基本情報が開きますので、「アクセス」にマウスオーバーすると表示される鉛筆アイコンをクリックします。
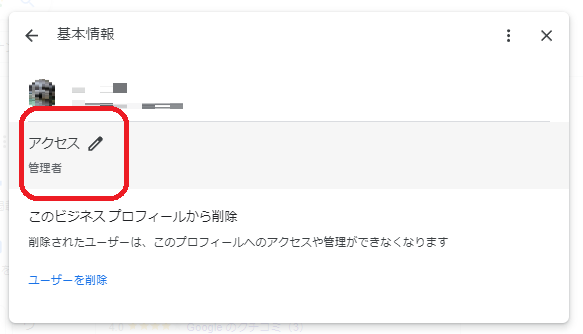
③現在のアクセス権限にチェックが入っていますので、変更する権限へチェックをいれ、「保存」をクリックします。
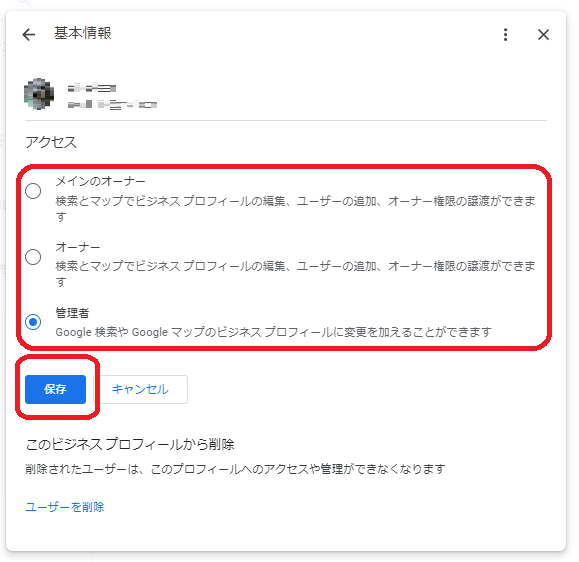
④アクセス権限が変更されました。
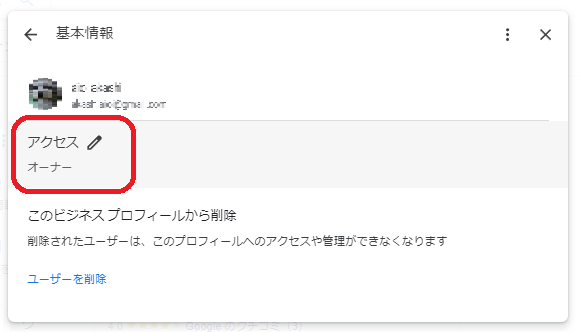
⑤アクセス権限が変更されたユーザーへもGoogleからメールが届きます。
このメールは確認のみとなります(承認等は必要ありません)。
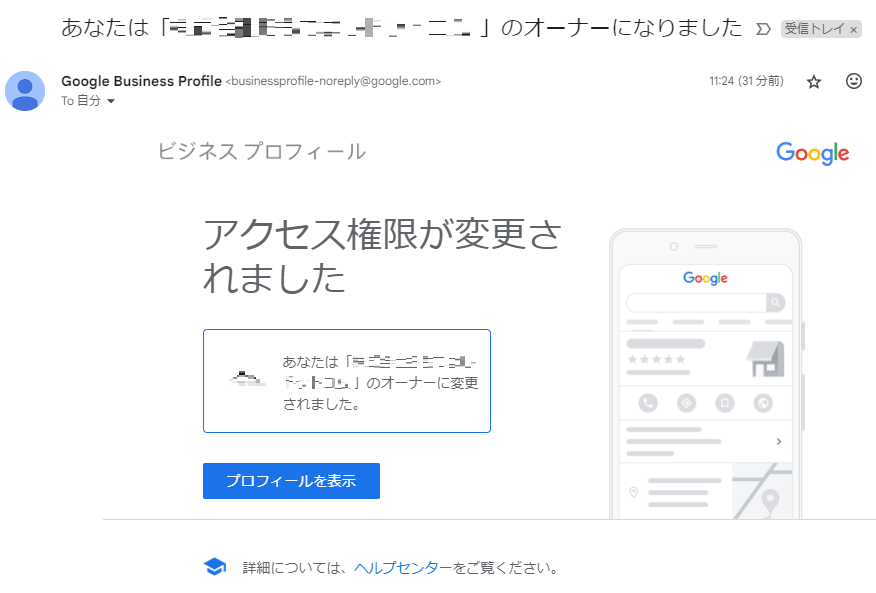
ユーザーの削除
ユーザーの退職や部署変更などでビジネスプロフィールの管理担当から外れた場合、速やかにユーザーを削除しましょう。
①削除するユーザーをクリックします。
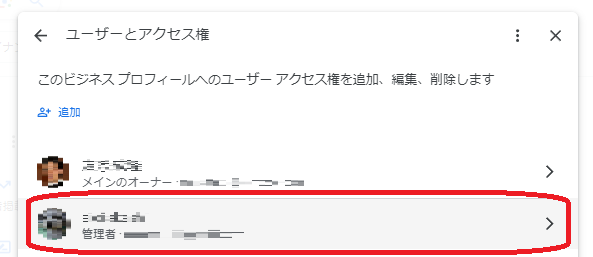
②ユーザーの基本情報が開きますので、左下の「ユーザーを削除」をクリックします。
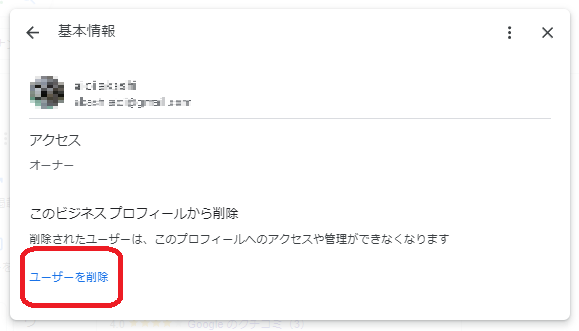
③確認画面が開きますので、間違いなければ「削除」をクリックします。
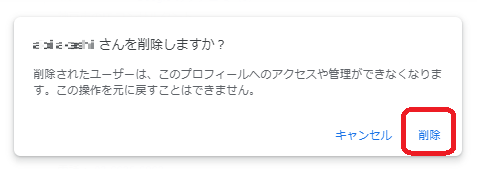
④削除されたユーザーへもGoogleからメールが届きます。
このメールは確認のみとなります(承認等は必要ありません)。
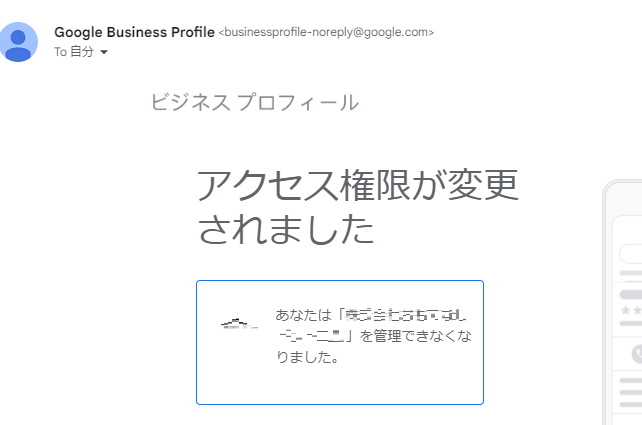
Business Profile API
ビジネスプロフールマネージャーの登場に伴い、Google My Business API は、名称が Business Profile API に変わりますが現在の機能は全て引き継がれ引き続き開発は続くようです。
ビジネスプロフィールマネージャー管理ツールでmeo対策
Googleの「ビジネスプロフィールマネージャー」は、店舗情報の発信や口コミ管理など、オンラインでの集客に欠かせない機能を備えた無料ツールです。正確な情報の発信やレビュー対応などを通じて、MEO(マップエンジン最適化)対策にも有効で、ローカル検索における店舗の可視性向上に貢献します。
しかし、1店舗であれば問題ないこのツールも、複数店舗を管理する立場になると、次のような課題が浮かび上がってきます。
- 店舗ごとに画面を切り替えて作業する手間が大きい
- 全店舗の情報更新やレビュー確認が煩雑
- 地域別・店舗別の傾向を分析する機能が不足している
こうした課題を解決するのが、MEO対策サポートツール「おもてNAVI」です。
「おもてNAVI」は、複数店舗のGoogleビジネスプロフィールを一元管理できるクラウド型ツールで、以下のような機能を備えています
- 店舗情報の一括編集・一括投稿
- 口コミの一括確認・対応履歴管理
- 店舗ごとの表示回数や行動データの可視化
- 地域別・カテゴリ別に傾向を分析できるダッシュボード
多数の店舗を管理する本部・運営担当者の「かゆいところに手が届く」機能を満載し、日々のMEO業務を劇的に効率化します。
複数店舗のMEO対策を本気で強化したい方へ。
ぜひ、「おもてNAVI」の導入をご検討ください。
ビジネスプロフィールマネージャー管理画面利用方法のまとめ
- Googleはマイビジネスをスモールビジネス向けでは無く大企業にも活用出来るインフラに変更を表明
- Googleマイビジネスの名称はGoogleビジネスプロフィールに変更
- Googleマイビジネスアプリは廃止
- 2022年に複数の場所を持つ大企業をサポートする管理ツールのビジネスプロフィールマネージャーを提供開始
多くの店舗を持つ大企業が本格的にマイビジネスを活用して店舗への集客を行う時代が本格的に始まりました。
ライバル店舗より先に始めて差を付けるためにGoogleマイビジネスMEO対策サポートをご検討下さい!
![GoogleビジネスプロフィールMEO対策サポート[おもてなし.com]](https://meo.omotenashi.com/wp-content/uploads/2022/06/cropped-cropped-0540977b4b7e7b0015ae94050b534a77.png)