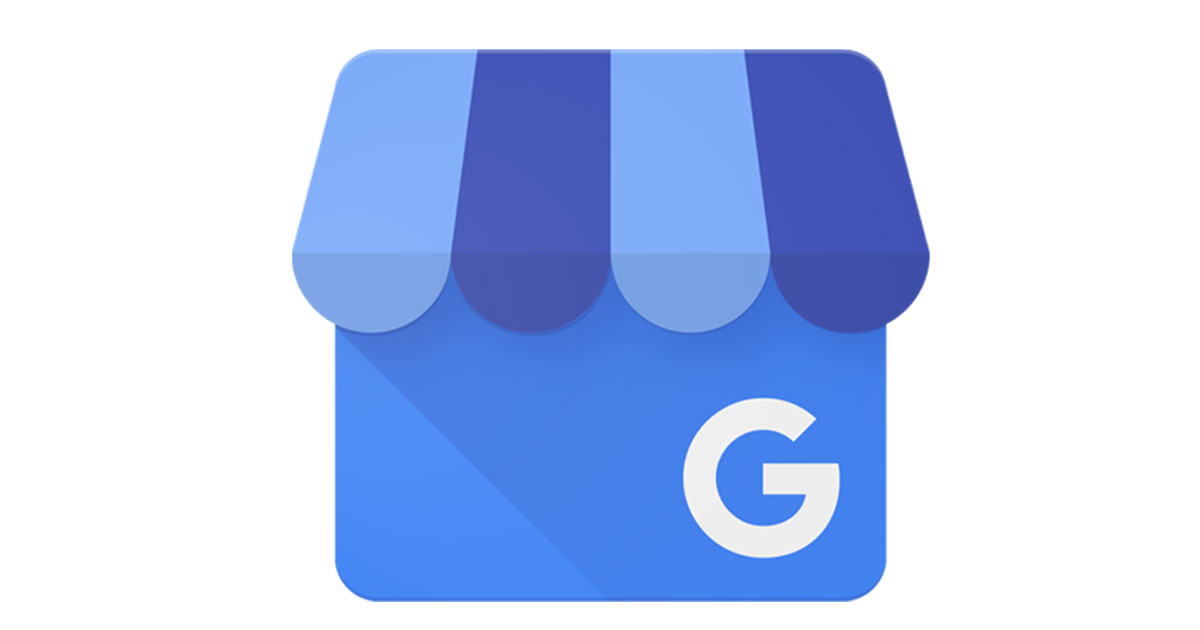Googleマイビジネスのオーナー確認と新規登録方法について解説いたします。
Googleマイビジネスの重要性・必要性について詳しく知りたい方はGoogleマイビジネスを活用しないと損する理由をご覧ください。
2020年11月4日にGoogleマイビジネスはGoogleビジネスプロフィールに名称変更されました。
Googleマイビジネスの登録とオーナー確認
Googleマイビジネスのビジネスオーナー確認の前に、まずはご自身の店舗がGoogleマップにGoogleマイビジネスとして登録されているかを確認します。
Googleマイビジネスはご自身が登録しなくても、タウンページ等の情報をもとにGoogleが自動的に情報を集め登録作業を進めております。
よって比較的新しい店舗等で無ければ既に登録されている事が多いです。
Googleマイビジネスの登録確認方法
「店舗名」と「スペース」をはさんで「東京都港区」等の地名を入れて検索するとより見つかりやすくなります。

するとGoogleマップ上の店の位置に赤色のバルーンマークが表示され、店名部分をクリックするとGoogleマイビジネスの登録内容が表示されます。
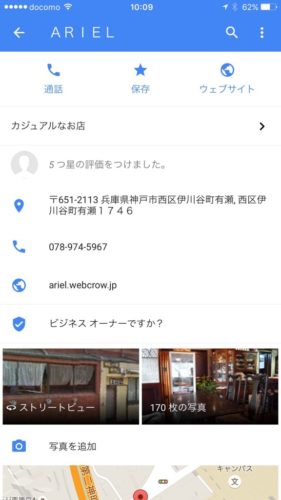
上記の方法で該当するGoogleマイビジネスが表示されない場合は検索窓に住所を番地まで含めて入力して検索して下さい。
地図を拡大してみて実際の店舗所在地住所に店舗の名前が表示されていない場合はGoogleマイビジネスの登録が行われていないと言う事になりますのでGoogleマイビジネスの登録方法を確認して登録して下さい。
ビジネスオーナー確認済みの確認方法
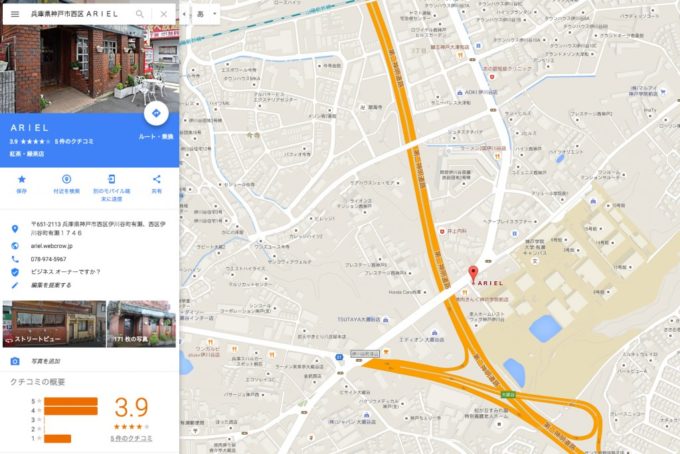
Googleマップの左側に表示されているGoogleマイビジネスの情報には上から
- 「写真」
- 「店舗名」
- 「現在のクチコミ評価情報」
- 「業種」
(ここまでは青背景部分) - 「住所」
- 「URL」
- 「電話番号」
この下に「営業時間」で無く「ビジネスオーナーですか?」と表示されている店舗はまだビジネスオーナー確認が済まされていないと言う事になります。
以前はオーナー確認が済まされていないビジネスのみ「ビジネスオーナーですか?」と表示されていましたが、現在はオーナー確認後のビジネスでも「ビジネスオーナーですか?」と表示される事もあるようです。
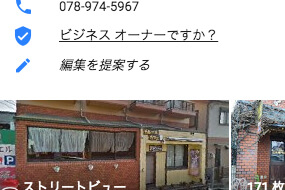
Googleマイビジネスのビジネスオーナー登録方法
続きましてGoogleマイビジネスのビジネスオーナー登録を行う方法を説明します。
オーナー確認のIDはGoogleアカウント
オーナー確認を済ませる事でGoogleマイビジネスのオーナーとして編集などの内容修正などの管理ができる様になります。
その際の管理用のIDとパスワードが必用になりますが、これらのIDとパスワードはオーナー確認の際Googleアカウントを登録する事でこのGoogleアカウントを利用して管理する事になります。
オーナー確認方法選択肢
電話で今受け取る
電話番号が既にGoogleにより自動登録されていた場合はこの「電話番号で今受け取る」が選択出来ます。
Googleマイビジネスに記載の代表電話に自動音声で電話がかかって来て「登録コード」を音声で受けとる事が出来ます。
次の宛先に郵送で受け取る
他の選択肢が選べ無い際にはこの郵送で受けてる方法を選択します。海外からハガキにて「登録コード」が届くのを待つため場合に預手は1ヶ月以上の期間を要する事が有ります。
メールによる確認
既にGoogleマイビジネスに公式ウエブサイト等に記載の代表メールアドレスが登録されている場合に選択出来る事があります。
メールによる確認の選択肢が表示されマイビジネスに登録済みのメールアドレス宛のメールを受けとる事が出来る場合はこの「メールによる確認」で「登録コード」を受けとる事が出来ます。
Google Search Consoleを使った確認
GoogleマイビジネスにウエブサイトのURLが登録済みで、かつ登録済みの公式ウエブサイトがGoogle Search Consoleに登録済みの場合、Google Search Consoleの登録済みにGoogleアカウントと同一のGoogleアカウントで登録済みの場合はオーナー確認を行おうとすると自動でオーナー確認が確認済みにある場合があります。
実際のオーナー確認方法
「ビジネスオーナーですか?」という文字をクリック
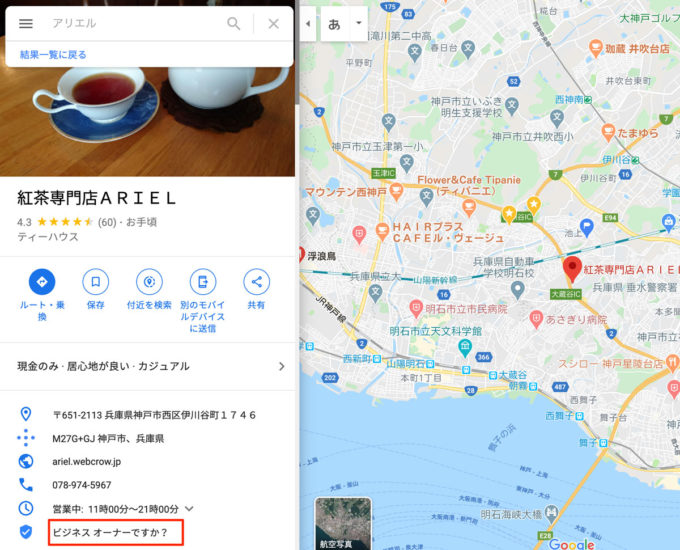
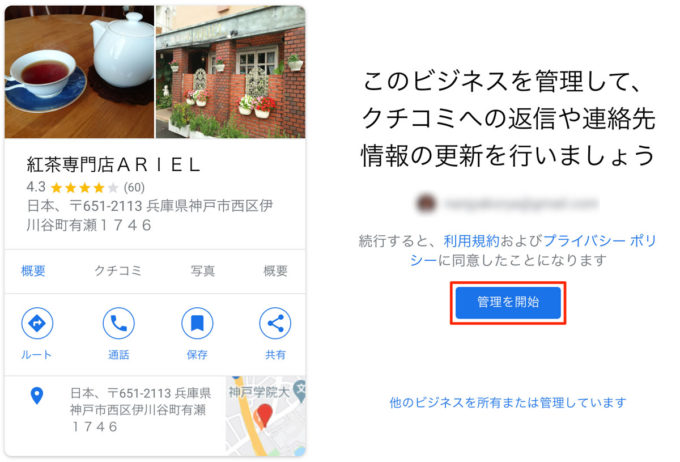
青文字の利用規約をクリックして別窓で開く利用規約画面の内容を確認して下さい。
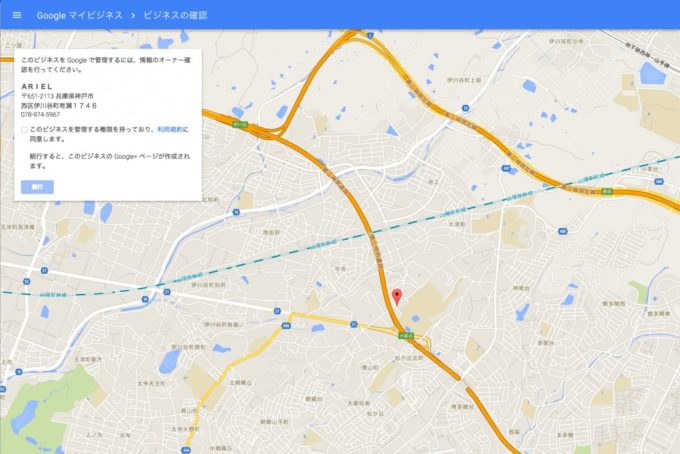
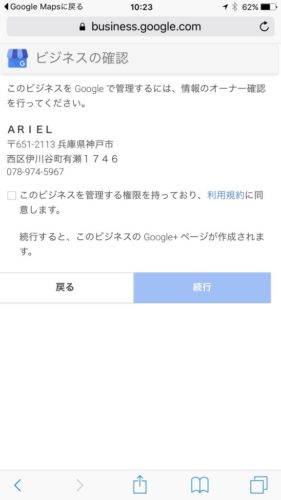
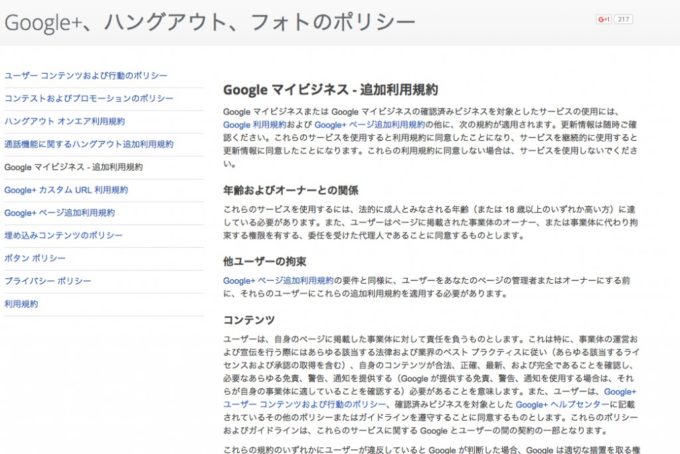
Googleマイビジネス利用規約確認画面のタブに戻り、「□このビジネスを管理する権限を持っており、利用規約に同意します。」と記載してある□をクリックしてチェックを入れた上で「続行」をクリックして先に進めて下さい。
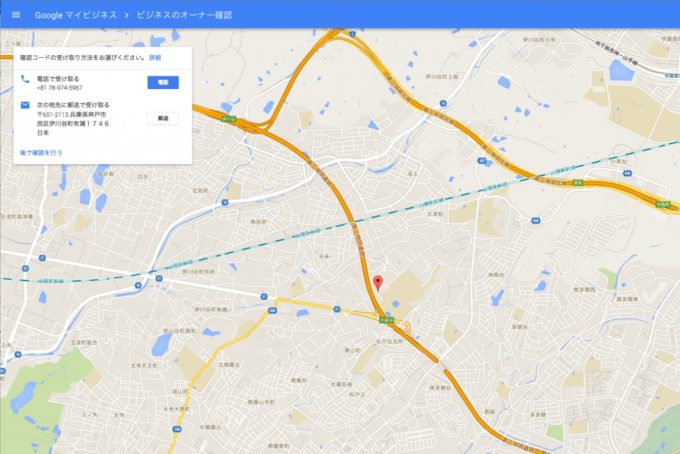
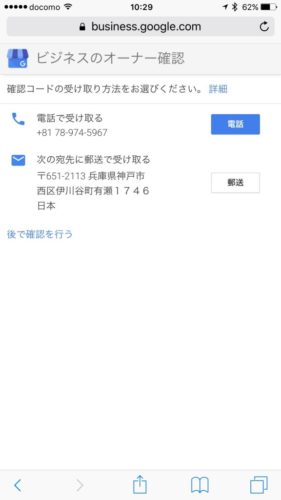
ここで注意が必要なのは「電話で受け取る」という選択肢が表示されている方はできる限り「電話で受け取る」という選択肢を選択してください。
通常はここに記載されている電話番号はご自身の店舗の電話番号が記載されているはずです。
そして「電話で受け取る」の確認コードの受取方法を選択する際は必ず記載されている電話番号の電話機がすぐに着信できる場所にあるかを確認してください。
もし、記載されている電話を受けることができない状態の場合、一旦ここで作業を打ち切り、電話の近くに移動するか、電話の近くに他のスタッフがいてそのスタッフが代わりに着信する電話を受けれる状態ならそのスタッフに「今からこの電話に自動音声でGoogleから電話がかかってくるので自動音声が伝える5桁の確認コードという数字を控えて私に連絡してください」と電話をして下さい
ご自身が電話の近くにいる場合はそのまま「電話」ボタンをクリックし表示される画面の「コード入力欄」にすぐにかかってくる自動音声電話の伝える確認コードを入力し「送信」ボタンをクリックしてください。
これでGoogleマイビジネスのビジネスオーナー確認が済まされた状態になります。
郵送を選択された場合海外から確認コードを記載した葉書が郵送で送られてくる為、約2〜3週間程度の日数がかかります。
残念ながら葉書が到着するまで待つしかありませんので葉書の到着をお待ちください。
(おもてなし.comにストリートビューを撮影をご依頼頂くお客様で、法人格をお持ちで自社店舗の公式サイトが存在し公式サイト内に代表者氏名等の情報と店舗の住所が記載の場合は弊社にて葉書到着前にGoogleに確認申請の上ビジネスオーナー確認を済ませれる場合がございますのでお問い合わせより弊社にご確認ください。)
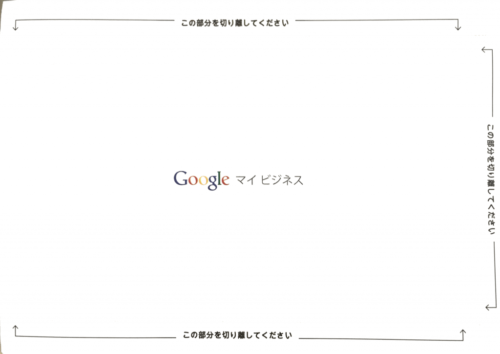
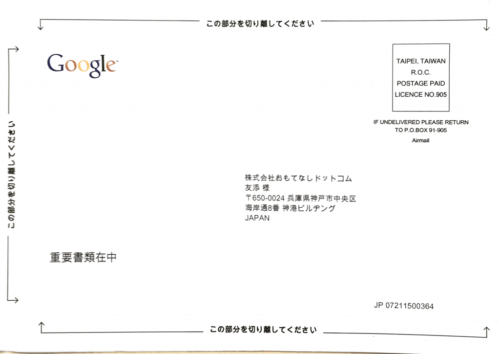
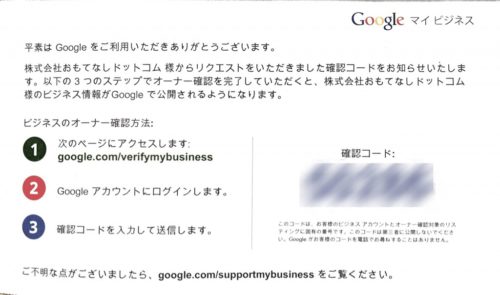
葉書が到着した後のビジネスオーナー確認の進め方ですが、Googleマップから店舗名を入力して検索しGoogleマイビジネスのビジネスオーナー確認を進める画面を開いてください。
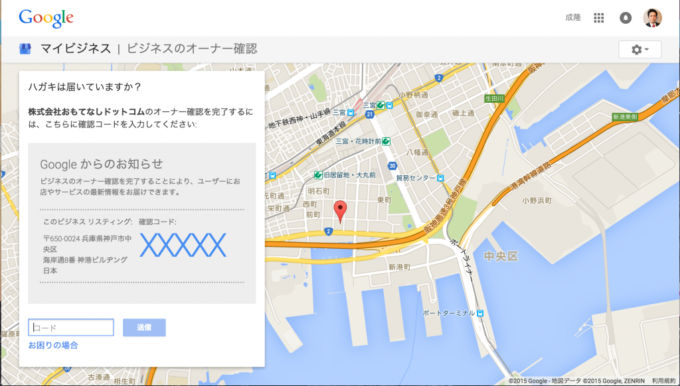
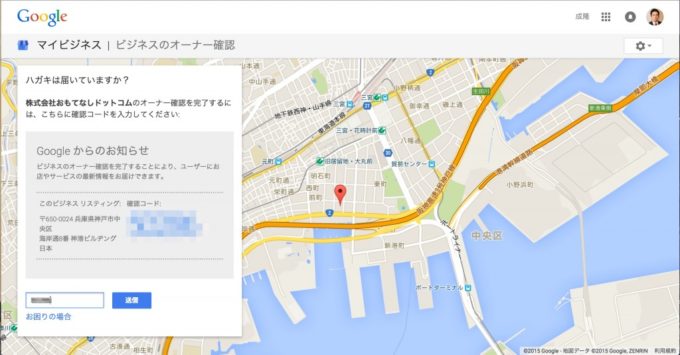

Googleマイビジネスでビジネスオーナー確認が完了する事でGoogleストリートビューの掲載が可能になる等の大きなメリットがありますが、本当のメリットはGoogleマイビジネスの内容を充実させてMEO施策を行う事で店舗への集客効果を絶大に高める事にあります。
Googleマイビジネスの最適化を行うにはGoogleマイビジネス編集方法をご覧下さい。
Googleマイビジネスの最適化を弊社専門スタッフがお客様に代わって行うMEOサービスを是非ご検討下さい。
![GoogleビジネスプロフィールMEO対策サポート[おもてなし.com]](https://meo.omotenashi.com/wp-content/uploads/2022/06/cropped-cropped-0540977b4b7e7b0015ae94050b534a77.png)